
Savoir comment enregistrer ce qui se passe sur l’écran de notre téléphone Android n’est pas juste un « plus » mais une nécessité. Que ce soit pour capturer un moment épique dans un jeu, créer un tutoriel pour expliquer une application à un ami, ou simplement pour garder une trace d’une vidéo qui disparaîtra peut-être demain, l’enregistrement d’écran est votre meilleur allié.
Et devinez quoi ? Android a apporté cette fonctionnalité magique directement dans votre panneau de notifications, rendant l’exploit possible sans aucune application tierce. Mais, et s’il y avait un « mais » ? Eh bien, tous les appareils ne sont pas logés à la même enseigne. Pour certains, cette option reste hors de portée sans un petit coup de pouce externe.
- Pourquoi enregistrer votre écran sur Android ?
- Activation de la fonctionnalité d’enregistrement écran sur Android
- Comment utiliser la fonctionnalité d’enregistrement d’écran intégrée
- Si le bouton d’enregistrement d’écran est introuvable
- Enregistrer votre écran avec des applications tierces
- Utiliser AZ Recorder pour capturer votre écran
- Conseils pour un enregistrement d’écran réussi sur Android
- Utilisations avancées de l’enregistrement d’écran
Pourquoi enregistrer votre écran sur Android ?
Vous vous demandez peut-être : « Mais à quoi ça sert d’enregistrer mon écran ? » Eh bien, les raisons sont aussi variées que les couleurs d’un arc-en-ciel après une pluie d’été. Jetons un œil à quelques-unes de ces situations où vous vous direz « Ah, si seulement j’avais enregistré ça ! ».
1. Rapporter un bug aux développeurs : Vous êtes en pleine exploration d’une nouvelle app et soudain, patatras, ça bug ! Comment expliquer ça aux développeurs ? Un bon vieil enregistrement d’écran vaut mille mots. Montrez-leur exactement où le bât blesse.
2. Créer des tutoriels ou des démonstrations : Votre grand-mère veut savoir comment utiliser WhatsApp ? Un petit tutoriel vidéo, et voilà, elle devient la reine des appels vidéo. L’enregistrement d’écran, c’est partager son savoir-faire, une étape à la fois.
3. Partager des réalisations ou des moments de jeu : Vous avez enfin battu ce niveau infernal sur votre jeu préféré ? Immortalisez votre triomphe et partagez-le avec le monde entier. Après tout, une victoire partagée est une victoire doublée.
Lire également : Cacher Applications Android : Protéger Votre Vie Privée
Activation de la fonctionnalité d’enregistrement écran sur Android
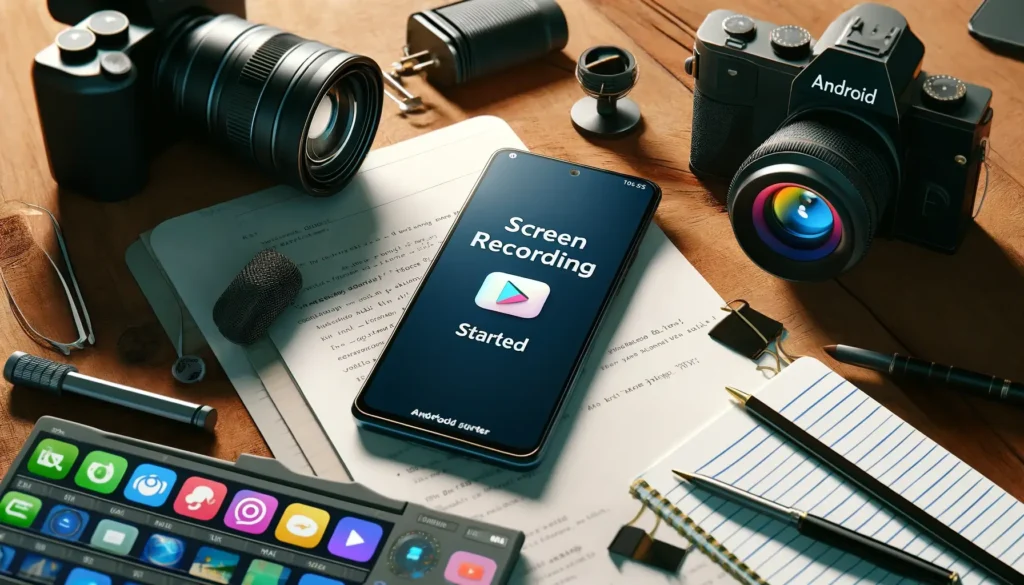
Maintenant que vous êtes convaincu(e) de l’utilité d’enregistrer votre écran, voyons comment activer cette fameuse fonctionnalité. Pas de panique, c’est aussi simple que de dire « ouistiti » !
- Vérifiez la disponibilité de la fonctionnalité : Tous les smartphones ne se ressemblent pas. Sur certains, la fonction d’enregistrement d’écran sera là, vous faisant de l’œil depuis le panneau de notifications. Sur d’autres, il faudra peut-être creuser un peu.
- Ajoutez le bouton d’enregistrement à la barre des paramètres rapides : Si l’option est cachée, pas de souci. Un petit tour dans les paramètres pour éditer le panneau des notifications et hop, le bouton d’enregistrement fait son apparition. Comme par magie !
Astuce : Si vous ne trouvez pas cette option, pas de panique. Il se pourrait que votre appareil soit un peu timide et qu’il faille recourir à une app tierce. Mais on y reviendra.
Comment utiliser la fonctionnalité d’enregistrement d’écran intégrée
Vous êtes donc prêt à plonger dans le vif du sujet et à capturer ces moments précieux, ces bugs agaçants ou ces tutoriels salvateurs sur votre appareil Android. « Mais comment je fais ? », vous demandez-vous. Pas de panique, je vous guide pas à pas.
- Ouvrir le panneau des paramètres rapides : Comme un magicien révélant son tour, faites glisser l’écran de votre téléphone vers le bas avec deux doigts. Abracadabra, le panneau des paramètres rapides apparaît.
- Lancer l’enregistrement : Repérez le bouton d’enregistrement d’écran. Un petit tapotement dessus et vous êtes presque prêt à enregistrer. Vous verrez alors quelques options s’offrir à vous :
- Enregistrer avec ou sans son : Vous voulez que votre voix soit entendue ou préférez-vous un enregistrement silencieux ? À vous de choisir.
- Afficher les touches à l’écran : C’est super utile pour les tutoriels. Cela permet à ceux qui regardent de savoir exactement où vous appuyez.
- Appuyez sur « Démarrer » : Une fois que vous avez fait vos choix, appuyez sur « Démarrer » ou « Commencer l’enregistrement ». Un compte à rebours s’affiche, vous laissant le temps de vous préparer. Et voilà, l’enregistrement commence.
- Arrêter l’enregistrement : Terminé ? Glissez simplement l’écran vers le bas et appuyez sur le bouton d’arrêt dans les notifications. Votre exploit est maintenant immortalisé.
Lire également : Réinitialiser la Luminosité Adaptative sur Votre Android
Si le bouton d’enregistrement d’écran est introuvable
« Et si je ne trouve pas ce fameux bouton ? », vous interrogez-vous. Pas de souci, il est peut-être simplement caché. Voici comment le dénicher :
- Éditez le panneau des paramètres rapides : Touchez les trois petits points ou le crayon, selon votre téléphone, et ajoutez le bouton d’enregistrement d’écran à votre menu. Si après avoir fouillé partout, le bouton reste introuvable, cela signifie probablement que votre appareil fait des siennes. Mais ne pleurez pas sur votre sort, la technologie a plus d’un tour dans son sac.
C’est là qu’interviennent les applications tierces, de véritables héros dans l’ombre prêts à vous prêter main-forte. Parlons-en dans la prochaine section, vous verrez, c’est aussi simple que de dire « écran, enregistre-toi » !
Enregistrer votre écran avec des applications tierces
Alors, le bouton d’enregistrement d’écran joue à cache-cache et refuse de se montrer ? Pas de panique ! Le monde des applications tierces est là pour vous sauver la mise. Imaginez-les comme des super-héros de l’enregistrement d’écran, prêts à voler à votre secours quand Android vous laisse tomber.
Quand se tourner vers une application tierce ? Eh bien, c’est simple :
- Votre appareil est un peu ancien et n’a pas cette fonctionnalité intégrée.
- Vous cherchez des fonctionnalités plus avancées, comme l’édition vidéo directement après l’enregistrement.
- Le bouton d’enregistrement d’écran est aux abonnés absents sur votre téléphone.
Rencontrez AZ Recorder, l’un des champions dans l’arène des applications d’enregistrement d’écran. Pourquoi lui ? Parce qu’il est facile à utiliser, fiable et regorge de fonctionnalités qui rendraient jaloux même le plus équipé des smartphones.
Lire également : Désactiver la Barre de Gestes sur Samsung One UI 6.1
Utiliser AZ Recorder pour capturer votre écran

- Direction Google Play Store : Tapez « AZ Recorder » dans la barre de recherche et appuyez sur « Installer ». Comme pour toute relation, ça commence par une rencontre.
- Laissez-le entrer dans votre vie (et votre téléphone) : Une fois installé, ouvrez AZ Recorder. Il va vous demander l’accès à certaines fonctionnalités de votre téléphone. Ne soyez pas timide, dites « oui ».
- Préparez-vous à l’action : Vous verrez une icône de caméra flottante s’afficher sur votre écran. C’est votre baguette magique. Un simple appui et vous êtes prêt à enregistrer.
- Enregistrement, Moteur, Action ! Appuyez sur l’icône et sélectionnez « Enregistrer ». Un compte à rebours vous donne le temps de cacher tout ce qui est personnel ou confidentiel. Et voilà, l’enregistrement est en cours.
- Clap de fin : Terminé ? Appuyez sur l’icône flottante et sélectionnez le bouton d’arrêt. Votre vidéo vous attend sagement dans la galerie de l’application.
Petit plus : AZ Recorder n’est pas seulement bon dans l’art de l’enregistrement. Il vous permet aussi de triturer votre vidéo, de couper les moments ennuyeux, ou même d’ajouter un peu de texte pour expliquer ce qui se passe. Comme un réalisateur qui dirigerait son propre film.
Conseils pour un enregistrement d’écran réussi sur Android
L’enregistrement d’écran, c’est un peu comme faire un gâteau. Suivre la recette à la lettre, c’est bien, mais connaître quelques astuces de grand-mère, c’est mieux ! Voici donc quelques conseils pour que vos vidéos soient aussi appétissantes que possible.
- Choisissez les bonnes paramètres :
- Résolution : Plus c’est élevé, mieux c’est ? Pas toujours. Choisissez une résolution qui équilibre qualité et taille de fichier, surtout si vous prévoyez de partager votre vidéo.
- Son : Décidez si vous voulez inclure les sons internes, votre voix, ou les deux. Un bon microphone peut faire toute la différence.
- Préparez l’écran :
- Notifications : Mettez votre téléphone en mode « Ne pas déranger ». Rien de pire qu’une notification embarrassante en plein milieu de votre enregistrement !
- Fond d’écran et icônes : Un fond d’écran sobre et le strict minimum d’icônes à l’écran aideront à focaliser l’attention sur ce qui compte vraiment.
- Respectez la confidentialité et les droits d’auteur :
- Informations sensibles : Assurez-vous de ne pas exposer d’informations personnelles ou confidentielles. Mieux vaut prévenir que guérir.
- Contenu protégé : Faites attention aux droits d’auteur. Si vous enregistrez du contenu protégé, assurez-vous d’avoir le droit de le partager.
Lire également : Comment Créer des Collages Photo sur Android Facilement
Utilisations avancées de l’enregistrement d’écran
Maintenant, explorons quelques utilisations avancées pour sortir du lot. Après tout, pourquoi se contenter du basique quand on peut être extraordinaire ?
- Tutoriels et démos : Ajoutez des annotations ou des explications après l’enregistrement pour rendre vos tutoriels encore plus clairs. Un bon éditeur vidéo peut vous aider à transformer une simple vidéo en une ressource inestimable.
- Vidéos de gameplay : Pourquoi ne pas ajouter un commentaire en direct de vos sessions de jeu ? Partagez vos stratégies, vos échecs, et bien sûr, vos moments de gloire.
- Projets multimédias : Besoin d’un clip audio d’une application ? Utilisez l’enregistrement d’écran et extrayez l’audio. C’est une excellente manière de capturer des sons ou des musiques pour vos projets.
Vous voilà paré(e) pour enregistrer, éditer, et partager comme un pro.
Mandiaye Ndiaye ! Expert en Management d'Activité Opérationnelle | Spécialiste SEO & Transformation Digitale | Web Design & Contenu Optimisé IA |







[…] Lire également : Comment Faire un Enregistrement Écran sur Android ? […]
Использование миотокса в ботулинотерапии: основные преимущества
миотокс отзывы http://miotoks.ru/ .