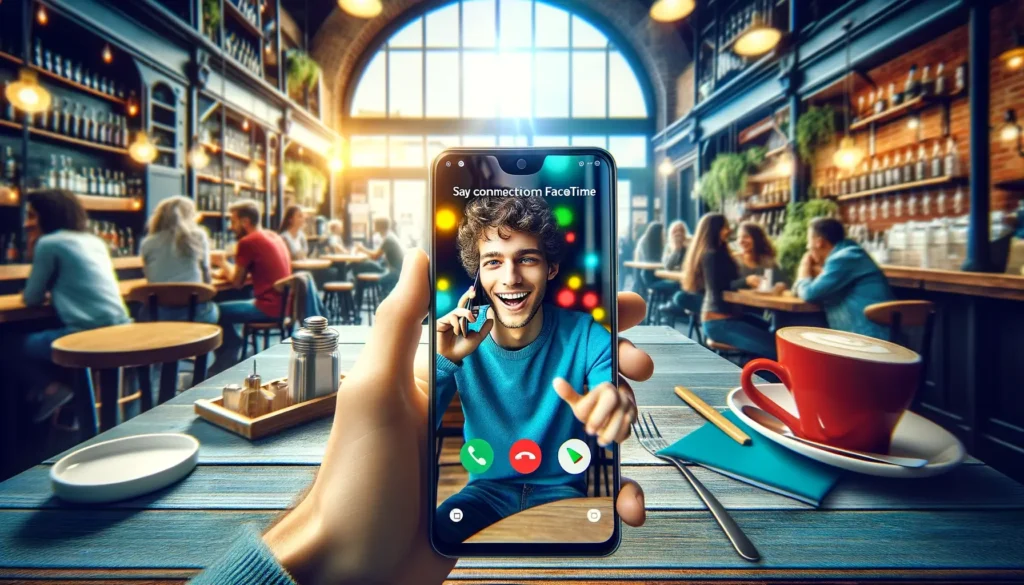
Pour rejoindre un appel FaceTime sur votre téléphone ou tablette Pixel, c’est possible et pas compliqué ! Même si FaceTime est surtout connu comme une application pour les iPhone, vous n’avez pas besoin d’un appareil Apple pour y participer.
Dans cet article, nous allons vous montrer comment faire pour utiliser FaceTime sur votre appareil Pixel. Que vous ayez un Pixel récent ou un modèle plus ancien, la méthode reste simple et rapide.
Vous n’avez même pas besoin d’un compte Apple pour commencer.
Appel FaceTime sur Votre Téléphone ou Tablette Pixel
Vous avez un téléphone ou une tablette Pixel et vous voulez rejoindre un appel FaceTime avec vos amis ou votre famille qui utilisent des appareils Apple ?
Pas de panique, c’est tout à fait faisable et je vais vous expliquer comment. C’est plus simple que vous ne le pensez.
Tout d’abord, il est bon de savoir que même sans iPhone ou iPad, vous pouvez participer à des appels FaceTime. Oui, c’est vrai !
Et pour cela, vous n’avez besoin que de deux choses : un navigateur web compatible et une connexion Internet stable. Alors, allons-y étape par étape.
Prérequis : Un Navigateur Compatible
Pour commencer, assurez-vous que vous avez Google Chrome ou Microsoft Edge installés sur votre Pixel. Pourquoi ces deux-là ?
Parce qu’Apple a confirmé qu’ils offrent la meilleure compatibilité pour accéder à FaceTime via un appareil non Apple.
Voici comment vous pouvez vérifier et mettre à jour votre navigateur :
- Ouvrez le navigateur : Sur votre appareil, trouvez l’icône de Google Chrome ou Microsoft Edge et tapez dessus pour l’ouvrir.
- Allez dans les paramètres : En général, les paramètres peuvent être accessés via un menu à trois points ou trois barres situé dans le coin supérieur droit du navigateur.
- Recherchez ‘Mise à jour’ ou ‘À propos du navigateur’ : Cela vous permettra de voir si vous avez la dernière version. Si une mise à jour est disponible, il vous sera proposé de la télécharger et de l’installer.
Pas Besoin d’un Apple ID
Une fois votre navigateur prêt, voici une autre bonne nouvelle : vous n’avez pas besoin de créer un Apple ID pour rejoindre un appel FaceTime.
Au lieu de cela, vous serez simplement invité à entrer votre nom pour que les autres participants puissent vous reconnaître durant l’appel. C’est aussi simple que ça !
Conditions Techniques sur les Appareils Android et iOS
Pour que tout fonctionne, il faut que la personne qui crée l’appel FaceTime utilise un iPhone, un iPad ou un Mac récent, car seul iOS 15 (ou plus récent) et macOS Monterey, Sonoma ou Ventura permettent de créer des liens FaceTime que les utilisateurs Android peuvent utiliser.
Guide Étape par Étape pour Rejoindre un Appel FaceTime sur Pixel
Maintenant que nous avons vu les prérequis, passons à la pratique. Je vais vous guider à travers chaque étape pour rejoindre un appel FaceTime depuis votre téléphone ou tablette Pixel.
C’est un peu comme suivre une recette de cuisine, mais au lieu de préparer un gâteau, vous vous préparez à discuter avec vos proches!
Recevoir et Utiliser le Lien d’Invitation
La première chose à faire est d’attendre ou de demander à quelqu’un de vous envoyer un lien d’invitation pour un appel FaceTime. C’est ce lien qui est la clé de tout.
Une fois que vous l’avez :
- Cliquez sur le lien : Simple comme bonjour, vous cliquez sur le lien que vous avez reçu par message ou email.
- Ouvrez-le avec votre navigateur compatible : Si on vous demande avec quelle application ouvrir le lien, choisissez Google Chrome ou Microsoft Edge.
Entrer dans l’Appel
Vous êtes presque là ! Après avoir ouvert le lien :
- Entrez votre nom : Il vous sera demandé de taper votre nom. C’est comme ça que vous serez identifié pendant l’appel, donc assurez-vous qu’il soit correct.
- Autorisez l’accès à votre caméra et microphone : Un message pop-up apparaîtra vous demandant l’autorisation d’utiliser votre caméra et votre microphone. Acceptez pour que vous puissiez être vu et entendu.
- Cliquez sur ‘Rejoindre’ : Et voilà, vous avez rejoint l’appel !
Gérer les Paramètres d’Appel
Une fois dans l’appel, vous aurez quelques options pour ajuster votre expérience :
- Microphone et caméra : Vous pouvez activer ou désactiver ces fonctionnalités à tout moment pendant l’appel en tapant simplement sur les icônes correspondantes.
- Plein écran : Envie de voir tout le monde plus grand ? Mettez l’appel en plein écran !
- Options supplémentaires : En tapant sur les trois points dans le coin de votre écran, vous accéderez à d’autres réglages qui peuvent être utiles pendant l’appel.
Et voilà ! Vous êtes prêt à participer à des appels FaceTime depuis votre appareil Pixel. Ce n’est pas plus compliqué que ça.
Vous voyez, c’est comme je vous l’ai dit, pas besoin de magie ni de technologie compliquée, juste quelques étapes simples à suivre.
Fonctionnalités Accessibles sur Pixel Lors d’un Appel FaceTime
Bien que vous utilisiez un appareil Pixel pour rejoindre un appel FaceTime, il y a certaines fonctionnalités que vous pouvez tout de même profiter.
C’est vrai que vous n’aurez pas accès à tout ce qu’un utilisateur Apple pourrait utiliser, mais vous pouvez tout de même gérer quelques réglages essentiels qui rendent l’appel agréable et fonctionnel.
Contrôles de Base
Pendant que vous êtes dans l’appel FaceTime, quelques boutons simples vous aideront à contrôler votre expérience :
- Microphone et caméra : Sur votre écran, vous verrez sûrement des icônes pour le microphone et la caméra. Un simple tapotement vous permet d’allumer ou éteindre chacun d’eux. C’est pratique, surtout si vous devez répondre rapidement à quelqu’un à côté de vous sans que tout le monde dans l’appel entende.
- Plein écran : Envie de voir les visages un peu plus grands ? Il y a une icône, généralement dans un coin de votre écran, pour passer en mode plein écran. Cela peut rendre l’appel plus immersif et agréable, surtout si vous êtes nombreux.
Options Avancées
Même sur un Pixel, quelques options supplémentaires sont à votre disposition :
- Changer la caméra : Si votre appareil a une caméra frontale et une caméra arrière, vous pouvez alterner entre elles pendant l’appel. Cela peut être utile si vous voulez montrer quelque chose autour de vous.
- Disposition des participants : Vous pouvez choisir comment vous voulez que les fenêtres des autres participants soient affichées. Certaines options incluent un layout en grille ou la mise en avant de la personne qui parle.
Ces fonctionnalités peuvent ne pas sembler nombreuses, mais elles sont suffisantes pour participer activement à un appel FaceTime et interagir avec les autres participants de manière significative.
Limitations sur Android
Il est important de noter que certaines fonctionnalités, comme SharePlay ou le partage d’écran, ne sont pas disponibles lorsque vous utilisez FaceTime sur Android.
Cependant, ces limitations ne devraient pas empêcher une expérience de communication efficace et agréable.
Création d’un Lien FaceTime Partageable depuis un Appareil iOS
Si vous avez des amis ou de la famille qui utilisent un iPhone ou un iPad, et que vous souhaitez initier un appel FaceTime auquel ils pourraient se joindre depuis leur appareil Pixel, il est tout à fait possible de créer un lien partageable directement depuis votre appareil iOS.
C’est une fonction très pratique qui rend les appels groupés beaucoup plus accessibles, peu importe le type d’appareil.
Processus de Création du Lien
La création d’un lien pour un appel FaceTime est simple si vous suivez ces étapes sur votre appareil iOS :
- Ouvrez l’application FaceTime : Trouvez l’icône FaceTime sur votre iPhone ou iPad et appuyez dessus pour lancer l’application.
- Tappez sur ‘Créer un lien’ : En haut de votre écran, vous verrez une option qui dit ‘Créer un lien’. C’est là que commence la magie.
- Donnez un nom à votre appel : Vous pouvez nommer votre lien pour le rendre reconnaissable, surtout si vous avez plusieurs appels planifiés.
- Partagez le lien : Une fois le lien créé, vous pouvez le partager via n’importe quelle application de messagerie que vous utilisez—SMS, email, WhatsApp, etc. Choisissez simplement un contact ou copiez le lien pour le distribuer comme vous le souhaitez.
Gestion des Participants
Lorsque vous créez un lien FaceTime, vous avez le contrôle total sur qui peut rejoindre l’appel :
- Approver les demandes de participation : Lorsqu’une personne tente de rejoindre l’appel via le lien que vous avez partagé, vous recevrez une notification vous demandant de l’approuver. Cela vous donne la possibilité de gérer qui peut participer à l’appel.
- Bloquer ou retirer des participants : Si besoin, vous pouvez aussi bloquer ou retirer des participants pendant l’appel pour garantir la sécurité et la convivialité de la conversation.
Cette flexibilité dans la gestion des participants fait de FaceTime un outil extrêmement utile pour organiser des appels vidéo, que ce soit pour des réunions familiales ou des discussions professionnelles.
Conseils pour Améliorer l’Expérience FaceTime sur Pixel
Participer à un appel FaceTime depuis un appareil Pixel peut parfois présenter des défis, surtout si vous n’êtes pas habitué à utiliser des applications conçues principalement pour les produits Apple.
Cependant, avec quelques astuces simples, vous pouvez améliorer significativement votre expérience et profiter pleinement de vos appels vidéo, peu importe le type de votre appareil.
Solutions aux Problèmes de Connexion
La qualité de la connexion est cruciale pour des appels vidéo fluides.
Si vous rencontrez des difficultés comme des coupures fréquentes ou une qualité vidéo médiocre, voici quelques conseils :
- Réinitialisez vos paramètres réseau : Parfois, simplement réinitialiser les paramètres réseau de votre appareil peut résoudre les problèmes de connexion. Cela remet à zéro toutes les configurations réseau et peut aider à éliminer les erreurs accumulées.
- Utilisez un réseau Wi-Fi stable : Si possible, connectez-vous à un réseau Wi-Fi stable plutôt que d’utiliser vos données mobiles. Les réseaux Wi-Fi offrent généralement une connexion plus stable et rapide, idéale pour les appels vidéo.
Alternatives aux Appels FaceTime Pour les Pixels
Bien que FaceTime soit une option populaire, il est bon de connaître des alternatives compatibles à la fois avec iOS et Android, surtout si vous rencontrez des problèmes persistants.
Voici quelques applications que vous pourriez envisager :
- Google Meet : Parfait pour des appels vidéo professionnels ou personnels, Google Meet est facile à utiliser et fonctionne bien sur tous les appareils.
- WhatsApp : Avec la possibilité de passer des appels vidéo et audio, WhatsApp est une autre option solide pour ceux qui cherchent une application de communication fiable.
En utilisant ces alternatives, vous pouvez assurer une communication continue, même si FaceTime ne fonctionne pas comme prévu sur votre appareil Pixel.
Maintenez Votre Appareil à Jour
- Mises à jour régulières : Assurez-vous que votre appareil Pixel est toujours à jour avec les derniers logiciels et applications. Les mises à jour contiennent souvent des améliorations de performances et de sécurité qui peuvent améliorer votre expérience d’appel vidéo.
Mandiaye Ndiaye ! Expert en Management d'Activité Opérationnelle | Spécialiste SEO & Transformation Digitale | Web Design & Contenu Optimisé IA |






