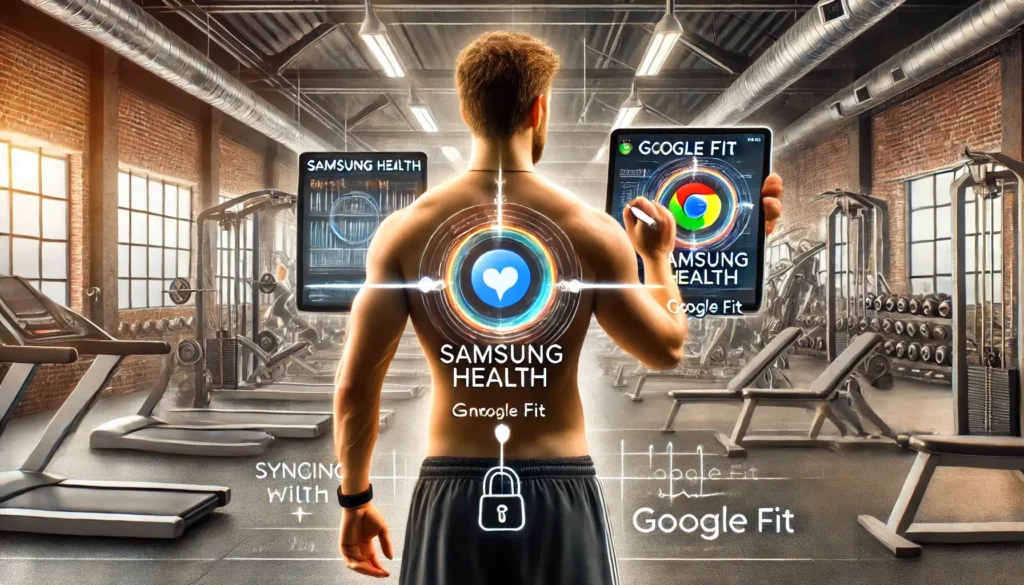
Vous avez une montre connectée Samsung et vous utilisez Google Fit pour suivre votre santé ? Super combo ! Mais comment faire pour que ces deux-là se parlent et partagent vos précieuses données ?
Pas de panique, on vous explique tout en détail pour synchroniser Samsung Health et Google Fit, et avoir une vue d’ensemble sur votre forme physique. C’est parti pour un suivi santé au top !
C’est Quoi Santé Connect ?
Vous avez déjà entendu parler de Santé Connect ? C’est un peu comme une plaque tournante pour toutes vos données de santé.
Vos pas, votre sommeil, votre fréquence cardiaque, tout ça réuni au même endroit, peu importe l’appli ou la montre que vous utilisez. Pratique, non ?
Santé Connect : Votre allié santé tout-en-un
Alors, Santé Connect, c’est quoi exactement ? En gros, c’est une plateforme qui permet à vos différentes applis de santé de se parler entre elles.
Fini les données éparpillées ! Que vous utilisiez Samsung Health sur votre montre Galaxy ou Google Fit sur votre téléphone, Santé Connect les rassemble pour vous donner une vue d’ensemble de votre forme.
Pourquoi c’est cool ?
- Simplicité : Plus besoin de jongler entre différentes applis, tout est centralisé.
- Confidentialité : Vous gardez le contrôle sur vos données et choisissez ce que vous partagez.
- Compatibilité : Ça marche avec plein d’applis et d’appareils, pas seulement Samsung et Google.
Comment ça marche ?
C’est simple comme bonjour ! Vos applis de santé envoient leurs données à Health Connect, qui les stocke en toute sécurité.
Ensuite, vous pouvez les consulter dans l’appli de votre choix, comme Google Fit par exemple. C’est un peu comme un carnet de santé numérique, mais en beaucoup plus complet !
Comment configurer Santé Connect ?
Pas de panique, c’est super facile ! Si vous avez un téléphone Pixel récent ou un smartphone sous Android 14, Health Connect est déjà préinstallé. Sinon, direction le Play Store pour le télécharger gratuitement.
Une fois installé, ouvrez l’appli et laissez-vous guider. Vous devrez donner quelques autorisations à vos applis de santé préférées, comme Samsung Health et Google Fit. C’est comme ça qu’elles pourront partager leurs données avec Santé Connect.
Voici les étapes à suivre :
1. Ouvrez Santé Connect
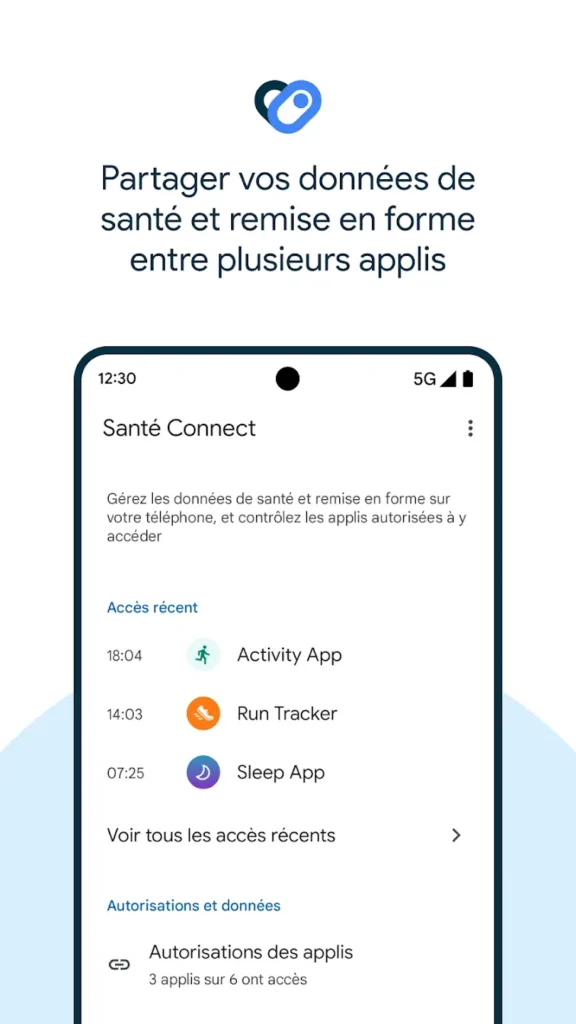
2. Appuyez sur « Démarrer ».
3. Sélectionnez « Autorisations des applications ».
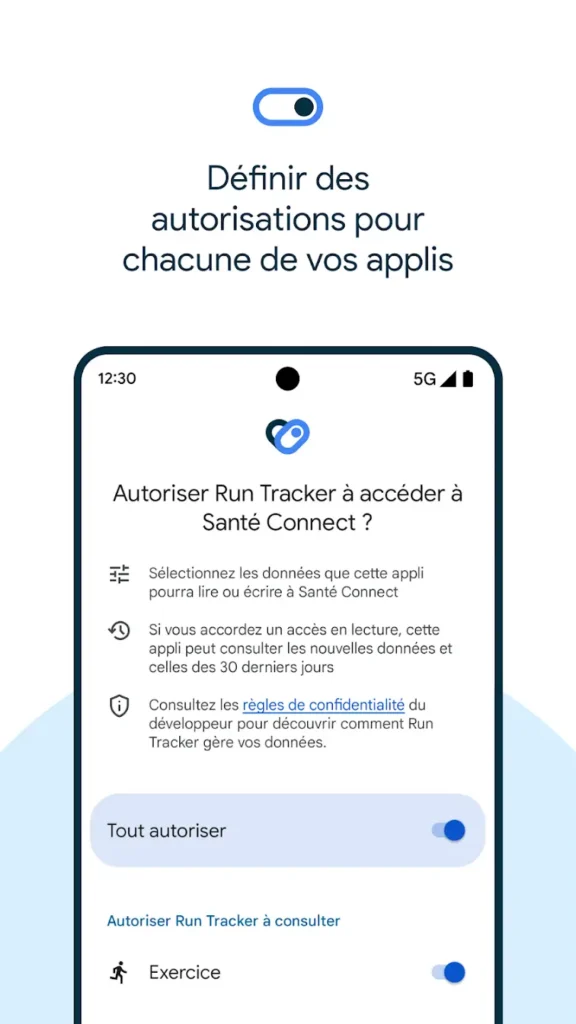
4. Choisissez « Samsung Health » et « Google Fit » dans la liste.
5. Activez « Autoriser tout » ou sélectionnez manuellement les données que vous souhaitez synchroniser (pas, calories, sommeil, etc.).
Et voilà, le tour est joué ! Santé Connect est prêt à centraliser toutes vos données de santé.
Synchroniser Google Fit avec Santé Connect
Maintenant que Santé Connect est installé, on va le connecter à Google Fit. Si c’est la première fois que vous ouvrez Google Fit après avoir installé Santé Connect, vous verrez un message vous invitant à synchroniser les deux applis.
Sinon, pas de problème, on vous explique comment faire :
- Ouvrez Google Fit et appuyez sur le bouton « Profil » en bas.
- Allez dans « Paramètres ».
- Activez l’option « Synchroniser Fit avec Santé Connect ».
Google Fit va alors récupérer toutes vos données des 30 derniers jours pour les intégrer à Santé Connect. Vous pourrez ainsi voir votre historique d’activité, même si vous avez utilisé d’autres applis auparavant.
Synchroniser Samsung Health avec Health Connect
On continue sur notre lancée ! Maintenant, il est temps de connecter votre fidèle Samsung Health à Santé Connect. C’est un peu comme présenter deux amis qui vont s’entendre à merveille.
- Ouvrez l’application Samsung Health et appuyez sur les trois petits points en haut à droite.
- Allez dans « Paramètres » puis « Santé Connect ».
- Si vous ne l’avez pas encore fait, installez Santé Connect.
- Ouvrez Santé Connect et appuyez sur « Démarrer ».
- Sélectionnez « Autorisations des applications ».
- Choisissez « Samsung Health » et autorisez l’accès aux données que vous souhaitez partager.
Et voilà, c’est fait ! Vos données Samsung Health vont maintenant se synchroniser avec Santé Connect, et donc avec Google Fit. Vous pourrez ainsi retrouver toutes vos activités, que vous les ayez enregistrées avec votre montre Galaxy ou votre téléphone.
Un petit conseil : la synchronisation peut prendre un peu de temps, surtout si vous avez beaucoup de données. Soyez patient, vos informations vont bientôt apparaître dans Google Fit.
Alternatives à Health Connect
Si Santé Connect ne vous convient pas, pas de souci, il existe d’autres options ! Health Sync est une application tierce qui fait le même job, et même un peu plus.
Elle vous permet de synchroniser vos données Samsung Health avec d’autres services que Google Fit, comme Strava ou MyFitnessPal.
Attention, Health Sync n’est pas gratuite, mais vous pouvez l’essayer pendant une semaine pour voir si elle vous plaît.
Comment utiliser Health Sync ?
- Téléchargez Health Sync sur le Play Store et installez-la.
- Donnez-lui les autorisations nécessaires pour accéder à vos données.
- Choisissez « Samsung Health » comme source de données et « Google Fit » comme destination.
- Suivez les instructions pour connecter vos comptes et sélectionner les données à synchroniser.
Et voilà, c’est aussi simple que ça ! Health Sync va se charger de transférer vos données de Samsung Health vers Google Fit, sans que vous ayez à lever le petit doigt.
Et si je n’ai pas envie d’utiliser une autre appli ?
Pas de problème, vous pouvez toujours synchroniser vos données manuellement. C’est un peu plus fastidieux, mais ça peut dépanner si vous n’avez pas envie d’installer une autre application.
Pour cela, vous devrez exporter vos données Samsung Health au format CSV (un fichier tableur), puis les importer dans Google Fit. Les étapes exactes peuvent varier selon votre téléphone et la version de Samsung Health, mais vous trouverez facilement des tutoriels en ligne pour vous guider.
Vos données réunies dans Google Fit
Ça y est, vous avez réussi à connecter Samsung Health et Google Fit grâce à Santé Connect (ou Health Sync) ! Maintenant, place à la découverte.
Ouvrez Google Fit et dirigez-vous vers l’onglet « Journal ». C’est là que la magie opère : vous y trouverez toutes vos données de santé réunies, comme un journal intime de votre forme physique.
Pas, calories brûlées, sommeil, fréquence cardiaque… Tout est là, bien rangé et facile à consulter. Vous pouvez même voir l’évolution de vos performances sur plusieurs jours, semaines ou mois. C’est super motivant pour atteindre vos objectifs !
Et si je veux analyser mes données plus en détail ?
Google Fit vous propose des graphiques et des statistiques pour vous aider à mieux comprendre votre corps et vos habitudes. Vous pouvez voir combien de temps vous avez passé dans chaque zone de fréquence cardiaque pendant votre dernière séance de sport, ou encore combien de calories vous avez brûlées en moyenne chaque jour.
Et si vous avez une montre connectée Samsung, vous pouvez même voir les détails de vos entraînements directement dans Google Fit. Distance parcourue, rythme, dénivelé… Rien ne vous échappe !
Mandiaye Ndiaye ! Expert en Management d'Activité Opérationnelle | Spécialiste SEO & Transformation Digitale | Web Design & Contenu Optimisé IA |






