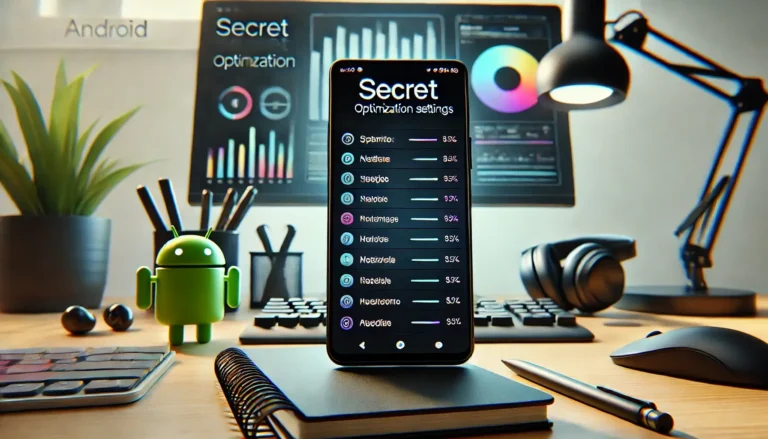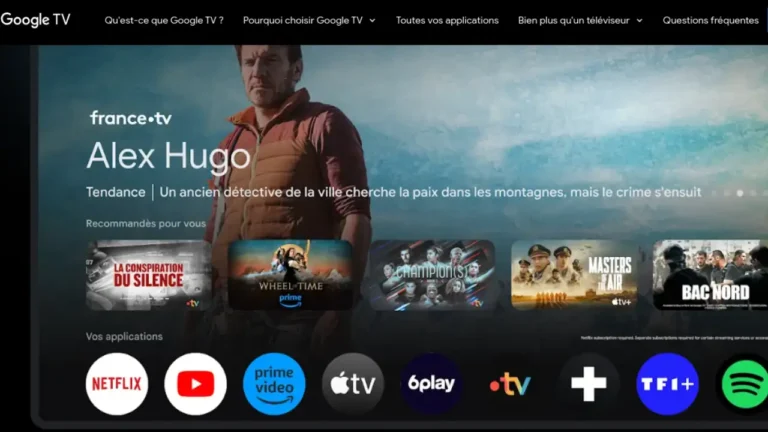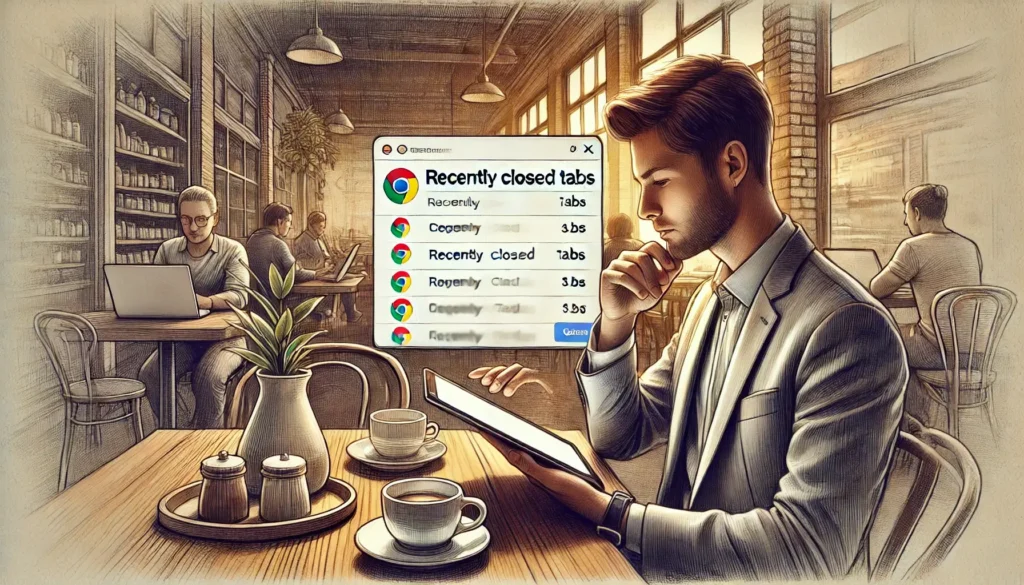
Oups ! Vous avez fermé un onglet Chrome par erreur ? Pas de panique, ça arrive à tout le monde. Que ce soit une fermeture accidentelle, un bug du navigateur, ou simplement un oubli de sauvegarder votre travail, perdre ses onglets Chrome est toujours un moment frustrant.
Mais rassurez-vous, il existe des solutions simples et efficaces pour les récupérer.
Les bases pour retrouver ses onglets Chrome
Pas besoin d’être un pro de l’informatique pour comprendre comment Chrome gère les onglets. En gros, quand vous fermez un onglet, il ne disparaît pas complètement.
Chrome garde une trace de vos dernières navigations dans son « historique », un peu comme un journal de bord de vos visites sur le web.
Il stocke aussi certaines informations des pages visitées dans sa « mémoire cache », ce qui permet de les recharger plus vite si vous y retournez.
Mais attention, cette mémoire n’est pas infinie ! Si vous attendez trop longtemps ou si vous fermez trop d’onglets, Chrome peut commencer à oublier les plus anciens. C’est pour ça qu’il faut agir vite quand on veut récupérer un onglet fermé par erreur.
Les différentes façons de perdre ses onglets
Il y a plusieurs façons de se retrouver avec des onglets manquants :
- Le classique clic de travers : On voulait fermer un autre onglet, et hop, c’est le mauvais qui disparaît !
- La fermeture accidentelle de la fenêtre : Un geste brusque, un raccourci clavier mal maîtrisé, et c’est toute la fenêtre Chrome qui se volatilise.
- Le navigateur qui plante : Un bug, une mise à jour qui tourne mal, et Chrome vous laisse en plan avec tous vos onglets.
- La session qui ne se rouvre pas : Vous relancez Chrome après une mise à jour, et surprise, vos onglets ne sont plus là !
Pas de panique, on va voir ensemble comment remédier à chacune de ces situations.
Récupérer un onglet fermé il y a quelques secondes
Vous venez de fermer un onglet sans faire exprès ? Pas de souci, il y a une solution ultra-simple :
- Clic droit magique : Faites un clic droit n’importe où dans la barre d’onglets (la bande en haut où s’affichent les titres des pages ouvertes). Vous verrez apparaître un menu, et là, choisissez « Réouvrir le dernier onglet fermé ». Et voilà, votre onglet réapparaît comme par magie !
- Raccourcis clavier, le secret des pros : Si vous aimez gagner du temps, utilisez les raccourcis clavier. Sur PC, appuyez simultanément sur les touches « Ctrl », « Shift » et « T ». Sur Mac, c’est « Cmd » (la touche avec le symbole ⌘), « Shift » et « T ». C’est encore plus rapide que le clic droit !
Récupérer un onglet sur mobile
Sur votre téléphone ou tablette, c’est un peu différent, mais tout aussi facile :
1. Ouvrez Chrome : Lancez l’application Chrome.
2. Les trois petits points : En haut à droite, vous verrez trois petits points verticaux. Appuyez dessus.
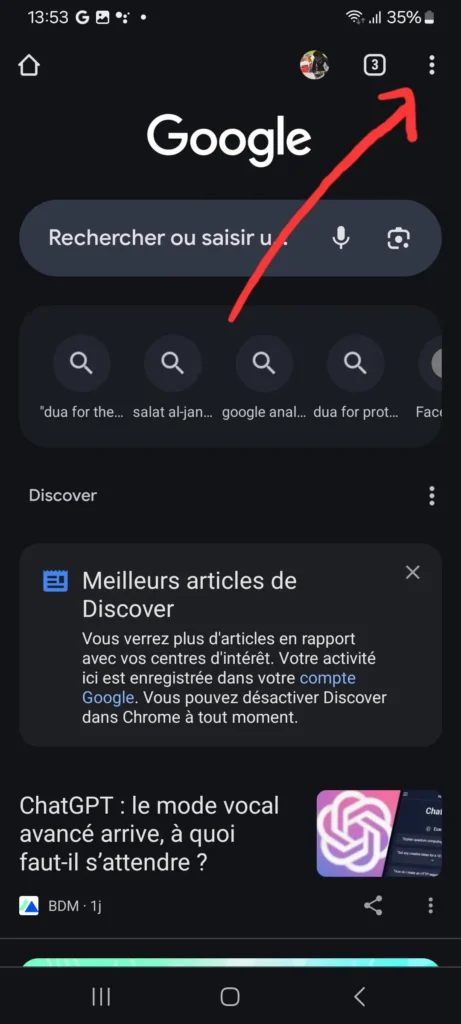
3. Historique, la machine à remonter le temps : Dans le menu qui s’affiche, choisissez « Historique ».
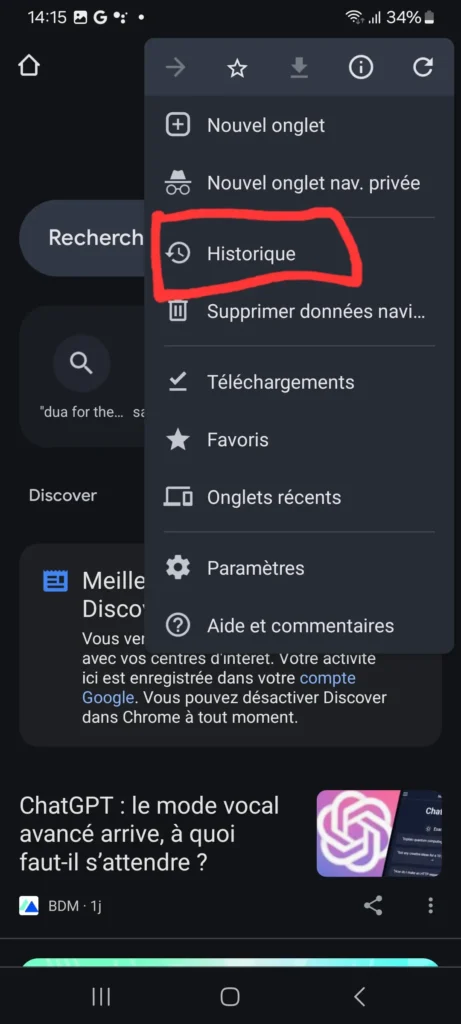
4. Retrouvez votre onglet : Vous verrez la liste des pages que vous avez visitées récemment. Cherchez celle que vous voulez rouvrir et appuyez dessus. Et hop, elle réapparaît dans un nouvel onglet !
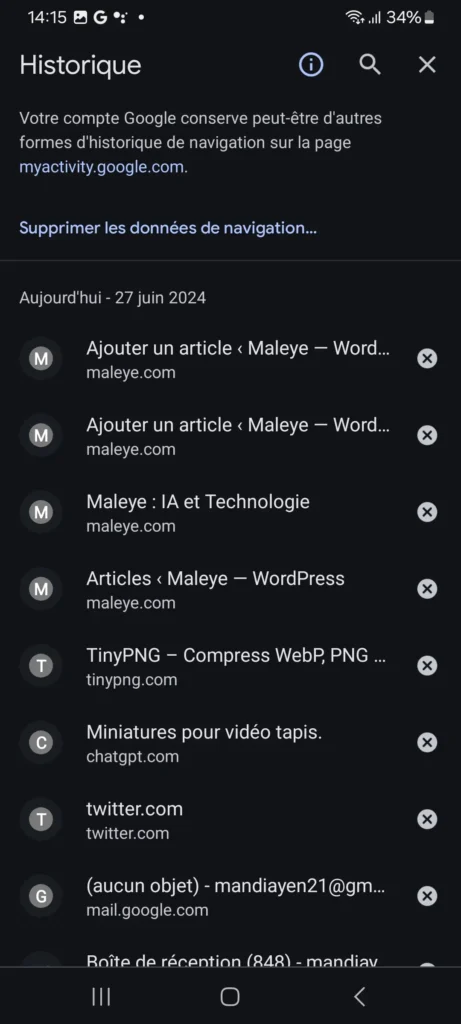
Astuce : Si vous ne retrouvez pas votre onglet dans l’historique, essayez l’option « Onglets récents » dans le menu. Elle affiche les derniers onglets que vous avez fermés, ça peut vous dépanner !
Lire également : Comment Récupérer les Onglets Chrome Fermés
Récupérer toute une session Chrome : Quand c’est la cata…
Vous avez fermé la mauvaise fenêtre ? Chrome a planté et vous avez perdu tous vos onglets ? Pas de panique, on peut encore les récupérer !
L’historique à la rescousse : Votre meilleure arme secrète
- Lancez Chrome : Ouvrez à nouveau votre navigateur.
- Les trois petits points : Cliquez sur les trois petits points verticaux en haut à droite.
- Direction l’historique : Choisissez « Historique » dans le menu.
- Sélectionnez vos onglets : Vous verrez la liste de toutes les pages que vous avez visitées récemment. Maintenez la touche « Ctrl » (ou « Cmd » sur Mac) enfoncée et cliquez sur toutes les pages que vous voulez rouvrir. Vous pouvez même utiliser « Historique groupé » pour retrouver les onglets qui étaient ouverts en même temps.
- Rouvrez tout : Une fois que vous avez sélectionné tous les onglets souhaités, faites un clic droit et choisissez « Ouvrir dans un nouvel onglet » ou « Ouvrir dans une nouvelle fenêtre ». Et voilà, votre session est restaurée !
Après un crash : Chrome à votre service
Parfois, après un crash, Chrome vous propose gentiment de restaurer votre session précédente. Si vous voyez un message du genre « Chrome ne s’est pas fermé correctement. Voulez-vous restaurer les onglets ? », cliquez simplement sur « Restaurer » et le tour est joué !
Attention : Si vous avez l’habitude de vider votre historique ou de naviguer en mode « incognito », il se peut que certains onglets ne soient pas récupérables. C’est comme si vous aviez effacé vos traces…
Ne plus jamais perdre ses onglets
Perdre ses onglets, c’est agaçant, on est d’accord. Mais heureusement, il existe des astuces toutes simples pour éviter que ça ne se reproduise.
« Continuer là où vous vous étiez arrêté »
Imaginez : vous fermez Chrome, vous l’ouvrez à nouveau, et hop, tous vos onglets réapparaissent comme par magie ! C’est possible grâce à une option bien pratique qui s’appelle « Continuer là où vous vous étiez arrêté ».
Comment l’activer ? C’est simple comme bonjour :
- Ouvrez Chrome.
- Cliquez sur les trois petits points en haut à droite.
- Direction les paramètres : Choisissez « Paramètres » dans le menu.
- Au démarrage : Dans la section « Au démarrage », cochez la case « Continuer là où vous vous étiez arrêté ».
Et voilà, fini les mauvaises surprises !
Signets et groupes d’onglets
Si vous êtes du genre à avoir des dizaines d’onglets ouverts en même temps, les signets et les groupes d’onglets vont devenir vos meilleurs amis.
- Les signets : C’est comme mettre une petite étiquette sur une page pour la retrouver facilement plus tard. Cliquez sur l’étoile à droite de la barre d’adresse, et hop, la page est sauvegardée dans vos signets. Vous pouvez même les organiser en dossiers pour encore plus de clarté.
- Les groupes d’onglets : C’est une façon de regrouper les onglets qui vont ensemble. Par exemple, vous pouvez créer un groupe « Travail », un groupe « Recettes de cuisine », etc. Ça vous évitera de vous perdre dans une multitude d’onglets et vous permettra de fermer un groupe entier d’un coup si besoin.
Synchronisez Chrome sur tous vos appareils
Vous utilisez Chrome sur votre ordinateur, votre téléphone et votre tablette ? Bonne nouvelle, vous pouvez synchroniser vos onglets pour les retrouver sur tous vos appareils !
Pour ça, il suffit de vous connecter à votre compte Google dans Chrome sur chaque appareil. Ensuite, allez dans les paramètres de Chrome et activez la synchronisation. Et voilà, vos onglets vous suivent partout, comme votre ombre !
Les outils secrets des experts
Si vous êtes un utilisateur aguerri de Chrome et que vous cherchez des solutions encore plus puissantes pour gérer vos onglets, on a ce qu’il vous faut !
Extensions Chrome
Il existe des extensions Chrome spécialement conçues pour sauvegarder et restaurer vos onglets, même dans les situations les plus extrêmes. C’est un peu comme avoir des super-pouvoirs !
Voici quelques-unes des extensions les plus populaires :
- Session Buddy : Cette extension vous permet de sauvegarder vos sessions d’onglets et de les restaurer plus tard, même après un crash ou une fermeture intempestive de Chrome.
- TabCloud : Avec TabCloud, vous pouvez sauvegarder vos onglets dans le cloud et y accéder depuis n’importe quel appareil. C’est pratique si vous utilisez Chrome sur plusieurs ordinateurs ou smartphones.
- The Great Suspender : Cette extension met en veille les onglets que vous n’utilisez pas pour libérer de la mémoire et éviter que Chrome ne rame. Vous pouvez ensuite les réactiver d’un simple clic.
Récupérer des onglets depuis la mémoire cache
Si vous êtes à l’aise avec l’informatique, vous pouvez tenter de récupérer des onglets directement depuis la mémoire cache de votre ordinateur. Attention, cette méthode est un peu plus technique et peut ne pas fonctionner à tous les coups.
Comment faire ?
- Ouvrez l’explorateur de fichiers : Sur Windows, appuyez sur les touches « Windows » et « E » en même temps. Sur Mac, ouvrez le Finder.
- Allez dans le dossier cache de Chrome : Le chemin exact dépend de votre système d’exploitation. Faites une recherche sur internet pour le trouver.
- Cherchez les fichiers des onglets : Les fichiers qui correspondent à vos onglets auront des noms un peu bizarres, mais vous pourrez reconnaître les sites que vous avez visités.
- Ouvrez les fichiers : Essayez d’ouvrir les fichiers avec Chrome. Avec un peu de chance, vous pourrez récupérer le contenu de vos onglets perdus.
Attention : Ne modifiez pas et ne supprimez pas les fichiers de la mémoire cache si vous n’êtes pas sûr de ce que vous faites. Vous pourriez endommager votre navigateur ou perdre définitivement vos données.
Mandiaye Ndiaye ! Expert en Management d'Activité Opérationnelle | Spécialiste SEO & Transformation Digitale | Web Design & Contenu Optimisé IA |