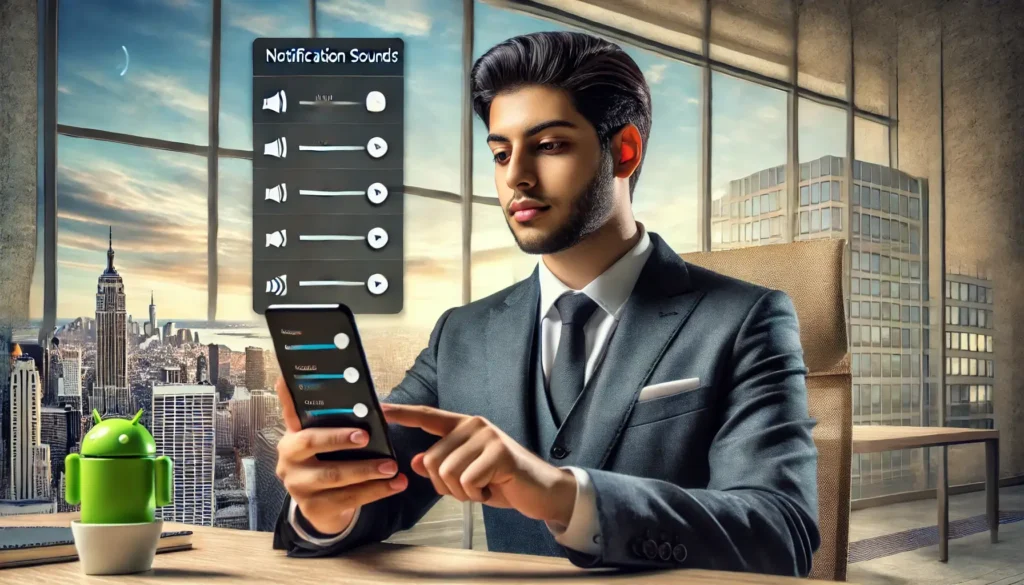
Modifier les sons de notification sur Android, c’est un peu comme choisir la sonnerie de son téléphone : ça permet de rendre votre appareil vraiment personnel et de reconnaître facilement qui vous appelle ou quelle application vous envoie une alerte.
Dans cet article, on va voir comment vous pouvez facilement changer ces sons pour que votre téléphone ne sonne pas comme tous les autres, surtout dans les lieux publics où tout le monde sort son téléphone en entendant la même notification.
Configuration initiale des notifications sur Android
Si tu es là, c’est sûrement parce que tu veux donner un peu de peps à ton téléphone Android en changeant les sons de notification, n’est-ce pas ?
Rassure-toi, c’est vraiment pas compliqué et ça peut faire toute la différence. Imagine un peu : plus jamais tu ne confondras ton alerte avec celle de ton voisin dans le métro ou au café !
D’abord, il faut savoir où tout commence. Et ça commence dans les paramètres de ton téléphone. Alors, prêt à donner un nouveau son à ta vie numérique ? C’est parti !
Accès aux paramètres de son et notifications
Pour commencer, il faut plonger dans les entrailles de ton Android. Rien de bien compliqué :
1. Ouvre les Paramètres de ton téléphone. C’est généralement une petite roue dentée ou un engrenage que tu trouves sur ton écran d’accueil ou dans le menu des applications.
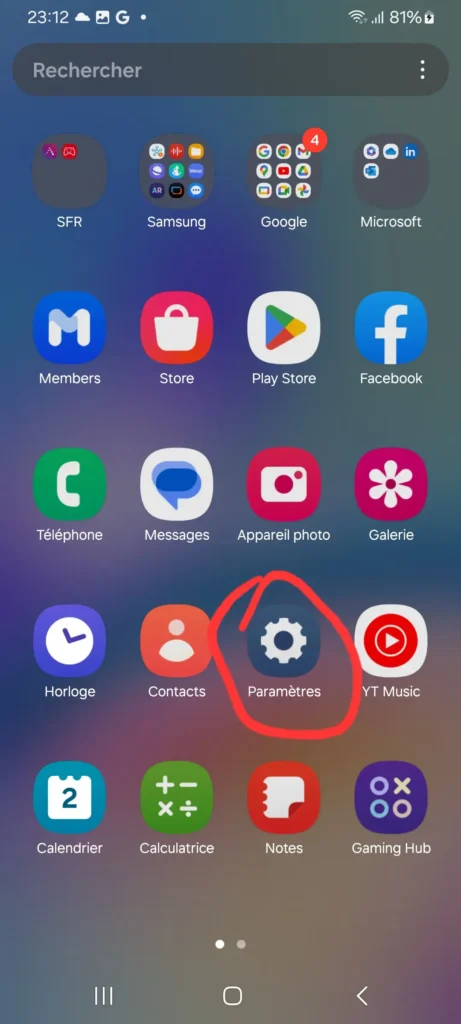
2. Descends jusqu’à « Son et vibration ». C’est là que tout se passe pour le son.
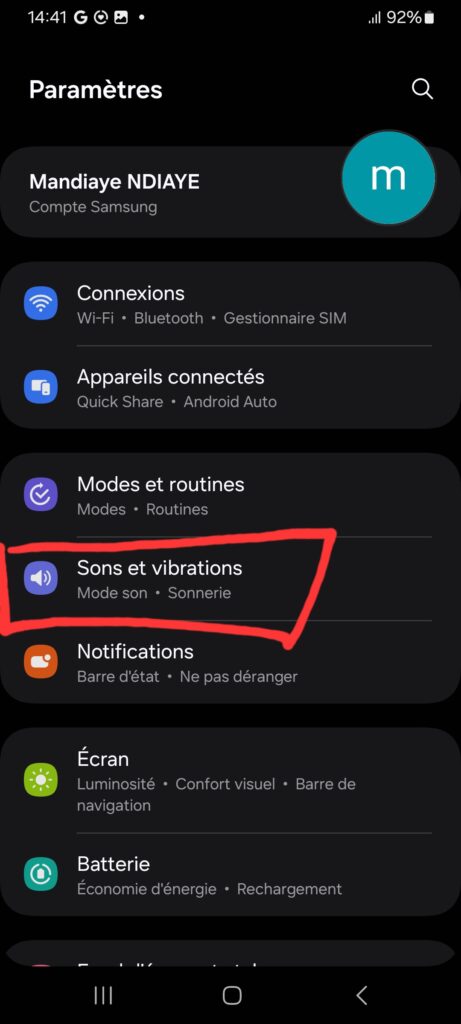
3. Tu verras un tas d’options, mais celle qui nous intéresse, c’est « Son de notification » ou quelque chose de très proche, selon la marque de ton téléphone.
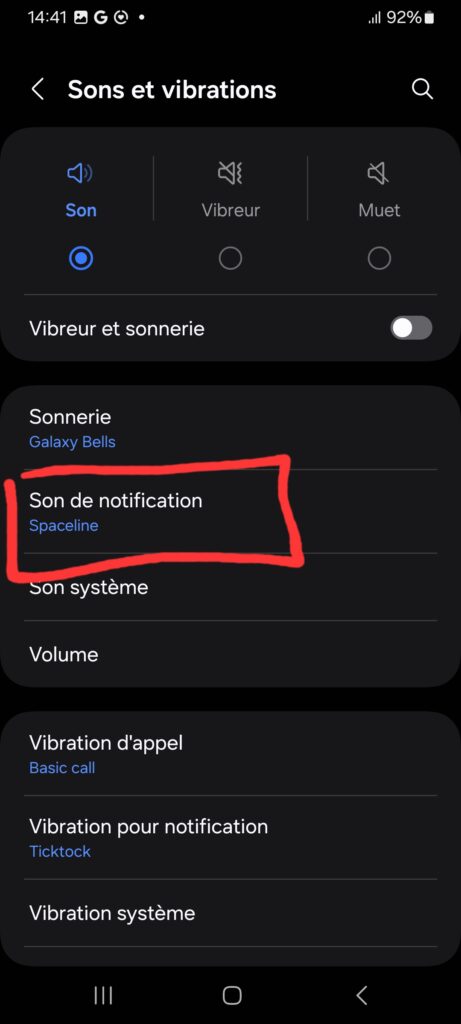
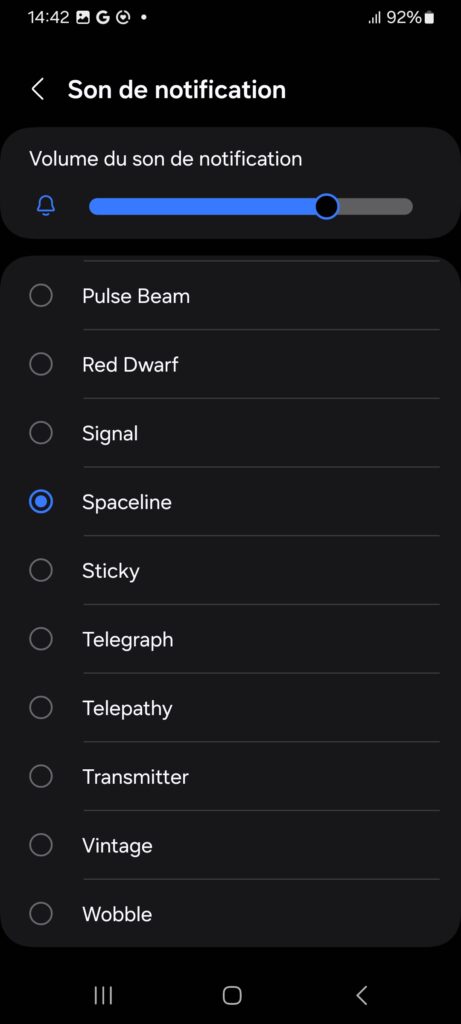
Comprendre les options par défaut
Maintenant que tu es dans le bon menu, tu vas voir qu’il y a déjà pas mal de sons pré-installés sur ton appareil.
Avant de te lancer dans la personnalisation, prends un moment pour écouter ces sons. Ça te donnera une idée de ce que tu aimes et ce que tu n’aimes pas.
- Écoute les différents sons : Appuie simplement sur chacun pour voir ce qu’il donne.
- Sélectionne le son qui te plaît : Une fois que tu as trouvé le bon, il suffit de le sélectionner, et voilà, c’est fait pour toutes tes notifications générales.
Voilà, ce n’était pas si compliqué, n’est-ce pas ? Mais c’est juste le début.
Personnalisation des sons de notification pour Google Messages
Maintenant que tu as une idée de comment modifier les paramètres généraux de son sur ton Android, allons un peu plus loin, d’accord ?
Si tu utilises Google Messages pour tes SMS et MMS, c’est super simple de personnaliser les notifications pour que tu saches tout de suite si c’est un message important ou juste une pub.
Modifier le son de notifications générales pour Google Messages
Alors, ouvre l’application Google Messages sur ton téléphone. C’est probablement là où tous tes SMS arrivent :
- Clique sur l’icône de Menu ou de Profil. Tu la trouveras souvent en haut à droite de l’écran.
- Choisis ‘Paramètres’ ou ‘Réglages’, puis dirige-toi vers les ‘Notifications’.
- Là, tu vas trouver l’option ‘Son de notification’. C’est ici que ça devient intéressant :
- Sélectionne le son que tu préfères pour tes messages. Tu peux choisir parmi ceux déjà sur ton téléphone, ou pourquoi pas, télécharger un nouveau son qui te plaît plus.
Personnalisation des notifications par contact
Mais ce n’est pas tout ! Si tu veux vraiment savoir qui t’envoie un message sans même regarder ton téléphone, tu peux assigner des sons différents à tes contacts préférés. Voici comment faire :
- Ouvre une conversation spécifique dans Google Messages.
- Clique sur l’icône à trois points en haut à droite, à côté de l’icône de la caméra.
- Sélectionne ‘Détails’ puis ‘Notifications’.
- Là, tu auras l’option ‘Son’. Tu peux ici choisir un son unique pour ce contact spécifique. Ainsi, chaque fois que cette personne t’enverra un message, tu auras un son qui n’appartient qu’à elle !
Réglage des notifications pour Samsung Messages
Super, continuons ! Si tu utilises un téléphone Samsung, l’application Samsung Messages est probablement ton outil principal pour envoyer et recevoir des SMS.
La bonne nouvelle ?
Samsung offre aussi des options sympas pour personnaliser tes notifications. C’est très similaire à ce qu’on a vu avec Google Messages, mais avec quelques petites différences typiques de Samsung.
Accès et modification des paramètres généraux pour Samsung Messages
Premièrement, ouvrons l’application Samsung Messages. Tu es prêt ? Voici ce que tu dois faire :
- Tape sur l’icône à trois points. C’est généralement situé en haut à droite de l’écran, juste à côté de la barre de recherche.
- Choisis ‘Paramètres’, et puis ‘Notifications’. C’est là que tout se passe.
- Maintenant, tu devrais voir une option appelée ‘Catégories de notifications’. Tape dessus.
- Tu auras ici deux choix principaux : ‘Notifications générales’ et ‘Nouveaux messages’. Chaque choix te permettra de gérer les sons différemment :
- Pour les notifications générales, cela affectera tous les messages qui ne sont pas d’un contact spécifique.
- Pour les nouveaux messages, tu pourras choisir un son qui se jouera chaque fois que tu reçois un SMS ou MMS d’un nouveau numéro.
Notifications personnalisées pour des contacts individuels dans Samsung Messages
Mais si tu veux aller encore plus loin et donner à tes proches leur propre sonnerie de message, Samsung te couvre également :
- Ouvre une conversation spécifique dans Samsung Messages.
- Clique sur l’icône à trois points en haut à droite de la conversation.
- Sélectionne ‘Détails’, puis ‘Notifications’.
- Ici, tu verras une option pour ‘Son de notification’. Tape dessus et choisis le son que tu souhaites attribuer à ce contact. À partir de maintenant, chaque fois que cette personne t’enverra un message, tu entendras ce son spécifique.
Et voilà, c’est tout ce qu’il y a à faire pour personnaliser les notifications dans Samsung Messages. Avec ces ajustements, ton téléphone ne se contentera plus de vibrer ou de sonner comme tous les autres ; il aura vraiment une touche personnelle qui te correspond.
Gestion des sons de notification pour d’autres applications
Ça roule ! Après avoir personnalisé les notifications pour tes messages, pourquoi ne pas faire de même pour tes autres applications préférées ?
Que ce soit pour des emails, des notifications de jeux ou des rappels d’applications de productivité, chaque app peut avoir son propre son. Cela peut vraiment t’aider à savoir quel type de notification arrive sans même regarder ton téléphone.
Changement des sons pour toutes les applications
D’abord, si tu veux un son unique pour toutes tes applications, c’est assez simple à configurer. Cela peut être utile si tu préfères avoir un son distinct qui ne soit pas utilisé pour les appels ou les messages texte.
Voici comment faire :
- Retourne dans les paramètres de son de ton Android, comme on a vu au début.
- Cherche l’option ‘Son de notification par défaut’ ou quelque chose de similaire.
- Choisis un son parmi ceux disponibles ou ajoute un nouveau son que tu as téléchargé.
Et voilà, avec ça, toutes tes applications utiliseront ce son pour leurs notifications, à moins que tu décides de les personnaliser individuellement.
Paramètres spécifiques par application
Maintenant, si tu veux aller encore plus loin et assigner des sons différents à des applications spécifiques, voici un exemple avec l’application Gmail pour les emails :
- Ouvre l’application Gmail sur ton téléphone.
- Clique sur le menu hamburger (les trois lignes horizontales) en haut à gauche.
- Descends jusqu’à ‘Paramètres’ et sélectionne ton compte email.
- Cherche l’option ‘Son de notification’ sous la section des notifications.
- Sélectionne le son que tu préfères pour tes emails Gmail.
Cela signifie que chaque fois que tu recevras un nouvel email, le son choisi se fera entendre, te permettant de reconnaître immédiatement le type de notification.
C’est une excellente manière de rester organisé sans avoir à vérifier constamment ton téléphone.
Mandiaye Ndiaye ! Expert en Management d'Activité Opérationnelle | Spécialiste SEO & Transformation Digitale | Web Design & Contenu Optimisé IA |






