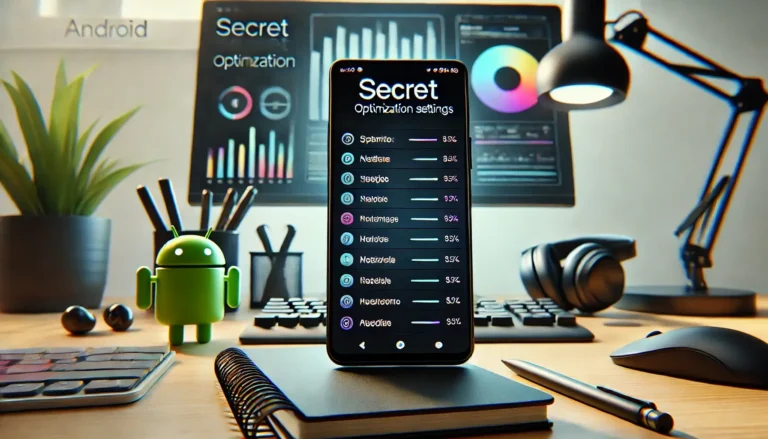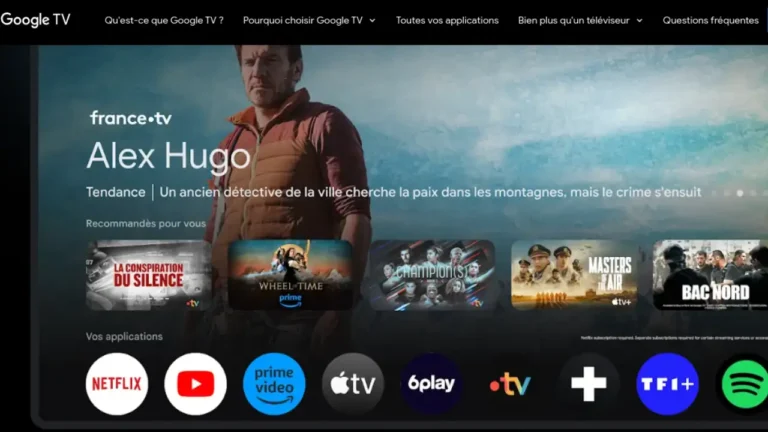L’accès aux fichiers Android depuis Windows 11 va bientôt être possible directement via l’Explorateur de fichiers. Microsoft travaille sans cesse pour faciliter la vie des utilisateurs en reliant mieux les ordinateurs Windows et les téléphones Android.
Dans cet article, on va découvrir comment cette nouvelle fonctionnalité pourrait rendre nos journées un peu plus simples et plus connectées.
Utiliser votre Android comme webcam sur Windows 11
Avez-vous déjà été dans une situation où vous aviez besoin d’une webcam en urgence et vous n’aviez rien sous la main, à part votre téléphone ?
Eh bien, Microsoft a pensé à vous ! Avec les dernières mises à jour de Windows 11, il est maintenant possible d’utiliser votre smartphone Android comme une webcam.
C’est super pratique, surtout en ces temps où le télétravail et les appels vidéo sont devenus monnaie courante.
Voici quelques étapes simples pour transformer votre téléphone en votre nouvel allié vidéo :
- Vérifiez votre système : Assurez-vous que votre PC fonctionne sous Windows 11 et que votre téléphone Android est compatible avec l’application Link to Windows.
- Connectez votre téléphone : Utilisez l’application Link to Windows pour connecter votre téléphone à votre PC. Cela se fait généralement via Wi-Fi, donc pas besoin de câbles qui traînent !
- Activez la fonction webcam : Dans l’application, vous trouverez une option pour activer votre téléphone en tant que webcam. Un clic et c’est parti !
Accès direct aux fichiers Android via l’Explorateur de fichiers sur Windows 11
Imaginez un peu : vous êtes en train de travailler sur votre PC et vous avez besoin de ce document sauvegardé sur votre téléphone. Avant, ça aurait été une petite galère de brancher le téléphone, chercher le bon dossier, etc. Mais maintenant, avec Windows 11, c’est comme si votre téléphone était une clé USB que vous auriez toujours branchée à votre ordinateur.
Voici comment ça marche :
- Connectez votre Android à Windows : Tout commence avec l’application ‘Link to Windows’. Une fois que votre téléphone est relié à votre PC via cette application, il apparaît dans l’Explorateur de fichiers, tout comme un disque dur externe.
- Naviguez facilement : Vous pouvez parcourir tous les fichiers et dossiers de votre téléphone directement sur votre PC. C’est hyper simple de trouver ce que vous cherchez sans même toucher à votre téléphone.
- Transférez les fichiers sans effort : Glisser-déposer ? Copier-coller ? Tout est possible, exactement comme vous le feriez avec n’importe quel fichier sur votre PC.
Cela dit, il y a quelques petits points à vérifier pour que tout se passe bien :
- Assurez-vous que tout est à jour : Votre PC doit être sous Windows 11 et votre téléphone doit avoir la dernière version de l’application Link to Windows.
- Sécurité avant tout : La connexion est sécurisée, donc pas de souci à vous faire pour vos données. Mais gardez toujours un œil sur les autorisations que vous accordez.
C’est une fonctionnalité qui simplifie tellement les choses qu’on se demande comment on faisait avant. Plus besoin de courir après les câbles ou de s’envoyer des mails à soi-même juste pour un fichier !
Avantages de l’intégration renforcée entre Windows et Android
Quand on parle d’intégration entre votre PC Windows 11 et votre téléphone Android, ce n’est pas juste une question de commodité. C’est aussi une question de fluidifier votre travail et vos loisirs. Vous vous demandez peut-être en quoi ça peut vraiment vous aider au quotidien ? Eh bien, voici quelques points clés :
Travail simplifié et plus rapide
- Accès immédiat : Fini le temps perdu à chercher où vous avez laissé ce fichier ou cette photo. Tout est à portée de main, directement sur votre ordinateur.
- Moins de distractions : Vous gérez vos fichiers sans jongler entre plusieurs appareils. Moins de distractions signifie plus de concentration et donc, plus d’efficacité.
Meilleure organisation
- Un seul écosystème : Votre téléphone et votre PC partagent le même espace de travail. Organisez vos fichiers une fois pour toutes, sans avoir à répéter le processus sur chaque appareil.
- Synchronisation en temps réel : Modifiez un fichier sur votre PC, et ces changements apparaîtront automatiquement sur votre téléphone, et vice versa.
Sécurité renforcée
- Transferts sécurisés : Les fichiers passent directement de votre téléphone à votre PC via un réseau sécurisé, sans les risques associés aux transferts via internet ou des applications tierces.
- Confidentialité préservée : Vous contrôlez qui a accès à quoi. Vos données personnelles restent entre vos mains, ou plutôt, entre vos appareils.
Expérience utilisateur améliorée
- Facilité d’utilisation : L’interface est conçue pour être intuitive. Si vous savez utiliser l’Explorateur de fichiers de Windows, vous saurez gérer vos fichiers Android.
- Support continu : Microsoft continue de développer et d’améliorer ces fonctionnalités, assurant que l’expérience utilisateur reste au top avec les mises à jour futures.
Étape par étape pour configurer et utiliser les nouvelles fonctionnalités de Windows 11 avec votre Android
S’attaquer à la configuration de nouvelles fonctionnalités peut parfois sembler intimidant, mais pas d’inquiétude ! Je suis là pour vous guider à travers les étapes, afin que vous puissiez profiter pleinement de l’intégration entre votre PC Windows 11 et votre téléphone Android. Voici comment vous y prendre :
Configuration nécessaire pour l’accès aux fichiers Android
- Vérifiez la compatibilité : Assurez-vous que votre PC est bien sous Windows 11 et que votre téléphone Android dispose de la dernière mise à jour de l’application Link to Windows.
- Inscription au programme Windows Insider : Si ce n’est pas déjà fait, inscrivez-vous pour avoir accès aux toutes dernières fonctionnalités avant tout le monde.
Naviguer dans l’Explorateur de fichiers pour accéder aux fichiers Android
- Connecter votre téléphone : Ouvrez l’application Link to Windows sur votre téléphone et suivez les instructions pour le lier à votre PC.
- Accéder à l’Explorateur de fichiers : Une fois connecté, votre téléphone apparaîtra dans l’Explorateur de fichiers sur le côté gauche, sous la section « Ce PC ».
Résolution des problèmes courants
- Problèmes de connexion : Assurez-vous que votre téléphone et votre PC sont connectés au même réseau Wi-Fi. Redémarrez les deux appareils si nécessaire.
- Mise à jour des applications : Vérifiez que l’application Link to Windows est à jour sur votre téléphone et que Windows 11 est à jour sur votre PC.
| Problème | Solution Possible |
|---|---|
| Non-reconnaissance du téléphone | Vérifiez la connexion Wi-Fi, redémarrez les appareils |
| Erreurs de transfert de fichiers | Assurez-vous que les applications sont à jour |
| Lenteurs dans l’accès aux fichiers | Redémarrez l’application Link to Windows |
Mandiaye Ndiaye ! Expert en Management d'Activité Opérationnelle | Spécialiste SEO & Transformation Digitale | Web Design & Contenu Optimisé IA |