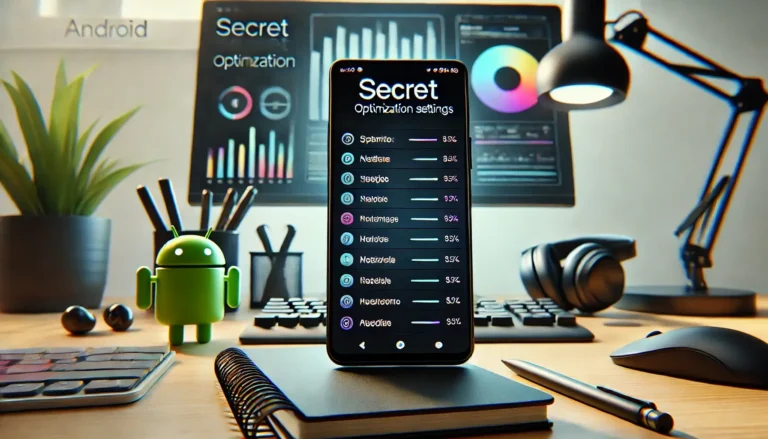Ton écran Android se met à scintiller comme un sapin de Noël en plein mois de juillet ? 😠 C’est hyper agaçant, on est bien d’accord ! Un écran qui clignote, ça fatigue les yeux, ça rend ton téléphone difficile à utiliser, et franchement, ça gâche tout le plaisir d’être sur ton smartphone.
Mais pas de panique ! Avant de jeter ton téléphone par la fenêtre (on a tous eu envie de le faire 😉), sache qu’il existe plusieurs solutions pour régler ce problème de scintillement d’écran Android. Des bugs dans le système, une application un peu capricieuse, ou encore des réglages d’affichage mal ajustés, il y a plein de raisons possibles à ce souci.
Dans cet article, on va te guider pas à pas pour identifier la cause du problème et te donner des astuces faciles à appliquer pour retrouver un affichage nickel.
Diagnostiquer un écran Android qui scintille
On va jouer les Sherlock Holmes pour démasquer ce satané scintillement. 🕵️♂️
Avant de se lancer tête baissée dans les solutions, il faut d’abord bien comprendre ce qui se passe avec ton écran. C’est un peu comme quand tu vas chez le docteur : avant de te donner un médicament, il va te poser des questions et t’examiner, pas vrai ?
Alors, on commence par observer les symptômes de plus près :
- Quel genre de scintillement tu as ? Est-ce que c’est un clignotement rapide et régulier, ou plutôt lent et aléatoire ? Est-ce que l’écran devient noir pendant un court instant, ou est-ce que ce sont des lignes qui apparaissent ? Plus tu seras précis, plus on pourra cerner le problème.
- Quand est-ce que ça scintille ? Est-ce que ça le fait tout le temps, ou seulement quand tu utilises certaines applications ? Ça arrive quand la luminosité est faible ? Ou peut-être quand ton téléphone est en charge ? Note bien tous les moments où tu remarques le problème, ça nous donnera des indices précieux.
- Ton écran a-t-il pris des coups ? Une chute, même minime, peut endommager l’écran et provoquer des scintillements. Regarde bien s’il y a des fissures, des rayures ou des pixels morts (des petits points qui restent noirs ou colorés en permanence).
En gros, on essaie de comprendre comment se comporte ce scintillement. Plus on aura d’infos, plus on pourra trouver la solution qui te convient. C’est comme une enquête, et chaque détail compte !
7 Solutions pour Résoudre le Scintillement d’Écran Android
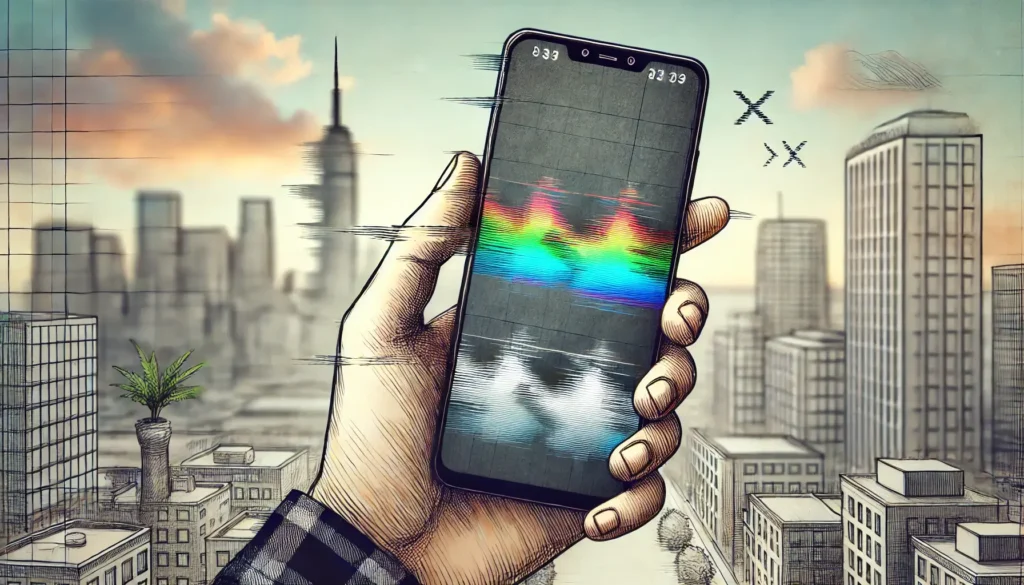
1. Désactiver la Luminosité Adaptative
Tu sais, cette option qui ajuste automatiquement la luminosité de ton écran en fonction de la lumière ambiante ? Eh bien, parfois, elle peut être un peu trop « sensible » et provoquer des scintillements, surtout si tu passes d’un endroit sombre à un endroit lumineux.
Comment la désactiver ?
C’est super facile !
- Tu vas dans les Paramètres de ton téléphone.
- Tu cherches la section Affichage ou Écran.
- Tu tapes sur Luminosité.
- Et là, tu désactives l’option Luminosité adaptative ou Luminosité automatique.
Voilà, c’est fait ! Maintenant, tu peux régler la luminosité manuellement. N’hésite pas à la baisser un peu si tu es dans un endroit sombre, ça reposera tes yeux.
Un petit conseil en plus : Si tu utilises souvent ton téléphone en extérieur, pense à augmenter la luminosité pour que l’écran reste lisible.
2. Démarrer en Mode Sans Échec
Imagine ton téléphone comme une grande fête où toutes tes applications sont invitées. Parfois, une application un peu trop agitée peut semer la pagaille et causer des soucis, comme ce satané scintillement d’écran.
Le mode sans échec, c’est un peu comme si on mettait tout le monde dehors, sauf les applications essentielles du système. On peut alors voir si la fête se passe mieux sans certains invités…
Comment accéder au mode sans échec ?
Ça dépend un peu de ton modèle de téléphone, mais en général, c’est assez simple :
- Tu appuies longuement sur le bouton Marche/Arrêt.
- Un menu apparaît avec plusieurs options, dont Éteindre et Redémarrer.
- Appuie longuement sur l’option Éteindre.
- Un message te demandera si tu veux redémarrer en mode sans échec. Tu confirmes en appuyant sur OK.
Et ensuite ?
Une fois que ton téléphone a redémarré en mode sans échec (tu verras l’inscription « Mode sans échec » en bas de l’écran), utilise-le normalement pendant quelques minutes. Si le scintillement a disparu, bingo ! C’est bien une application qui est en cause.
Comment trouver le coupable ?
Il va falloir jouer les détectives ! Essaie de te rappeler quelles applications tu as installées récemment, juste avant que le problème n’apparaisse. Désinstalle-les une par une, en redémarrant ton téléphone en mode normal après chaque désinstallation, pour voir si le scintillement revient.
3. Mettre à Jour le Système Android
Figure-toi que ton téléphone, c’est un peu comme une voiture : il a besoin de mises à jour régulières pour bien fonctionner. Ces mises à jour corrigent des bugs, améliorent la sécurité et parfois, elles règlent même des problèmes d’affichage comme le scintillement.
Comment vérifier les mises à jour ?
- Direction les Paramètres de ton téléphone.
- Tu cherches la section Système, puis Mise à jour du système ou À propos du téléphone.
- Tu tapes sur Rechercher les mises à jour ou Télécharger les mises à jour.
Si une nouvelle version d’Android est disponible, ton téléphone va la télécharger et l’installer. Pense bien à être connecté au Wi-Fi pour éviter de grignoter ton forfait internet !
4. Désactiver le Filtre de Lumière Bleue / Mode Nuit
Le filtre de lumière bleue, aussi appelé mode nuit, c’est cette option qui donne à ton écran une teinte un peu jaunâtre ou orangée. C’est censé être plus reposant pour les yeux, surtout le soir. Mais parfois, ce filtre peut créer des conflits et provoquer des scintillements, surtout sur les anciens modèles de téléphone.
Comment le désactiver ?
Encore une fois, c’est du gâteau !
- On retourne dans les Paramètres.
- On va dans la section Affichage ou Écran.
- On cherche l’option Filtre de lumière bleue, Mode nuit, ou quelque chose de similaire (ça peut s’appeler « Protection des yeux », « Confort des yeux », etc.).
- On désactive l’option.
Voilà, ton écran est revenu à sa couleur normale ! Si le scintillement a disparu, c’est que le filtre était le coupable.
5. Désactiver les Superpositions Matérielles (HW Overlays)
Bon, là, ça devient un peu plus technique, mais pas de panique, je vais t’expliquer ça simplement. Imagine que ton téléphone est une équipe de foot, avec des joueurs (les applications) et un entraîneur (le système Android).
Les superpositions matérielles, ce sont des instructions que l’entraîneur donne aux joueurs pour afficher les images correctement sur le terrain (l’écran).
Parfois, ces instructions peuvent être confuses, et ça crée des conflits, un peu comme si les joueurs ne savaient plus où se placer. Du coup, l’image devient bizarre et ça peut provoquer du scintillement.
Comment désactiver les superpositions matérielles ?
- D’abord, il faut activer les Options pour les développeurs. C’est un menu caché qui te donne accès à des réglages avancés. Pour l’activer, va dans les Paramètres, puis À propos du téléphone, et tape 7 fois sur le Numéro de build. Tu verras un message te disant que tu es maintenant un développeur !
- Retourne dans les Paramètres, et tu verras apparaître une nouvelle section Options pour les développeurs ou Système -> Avancé.
- Dans ce menu, cherche l’option Désactiver les superpositions matérielles ou Simuler un espace colorimétrique secondaire. Active l’option.
Attention : Désactiver les superpositions matérielles peut faire chauffer ton téléphone et vider la batterie plus rapidement. C’est une solution à essayer si les autres n’ont pas fonctionné.
6. Vider le Cache des Applications
Imagine ton téléphone comme un restaurant. Les applications, ce sont les clients qui viennent manger, et le cache, ce sont les restes de nourriture qu’ils laissent sur la table. Un peu de désordre, ça va, mais si on ne nettoie jamais, ça finit par attirer les mouches et ça devient vraiment cracra !
Eh bien, pour ton téléphone, c’est pareil : le cache des applications peut s’accumuler et finir par causer des problèmes, comme le scintillement d’écran.
Comment faire le ménage ?
- On se rend dans les Paramètres du téléphone.
- On cherche la section Applications ou Gestionnaire d’applications.
- On choisit l’application dont on veut vider le cache (on peut commencer par les applications qu’on utilise le plus souvent).
- On tape sur Stockage ou Stockage et cache.
- Et enfin, on appuie sur Vider le cache.
7. Réinitialiser aux Paramètres d’Usine
Attention, on sort l’artillerie lourde ! La réinitialisation d’usine, c’est un peu comme formater ton téléphone : ça efface tout, les applications, les photos, les messages, les réglages… Bref, ton téléphone redevient comme neuf, sorti de son emballage. C’est une solution radicale, mais parfois nécessaire si aucune des autres n’a fonctionné.
Avant de se lancer…
… il faut absolument sauvegarder toutes tes données ! Photos, vidéos, contacts, documents… Tout ce que tu ne veux pas perdre doit être copié sur ton ordinateur ou dans le cloud (Google Drive, Dropbox, etc.). On ne sait jamais ce qui peut arriver !
Comment réinitialiser son téléphone ?
- On va dans les Paramètres.
- On cherche la section Système, puis Réinitialisation ou Options de réinitialisation.
- On choisit l’option Effacer toutes les données (réinitialisation d’usine) ou Réinitialiser le téléphone.
- On confirme en tapant sur Effacer tout ou Réinitialiser.
Le téléphone va redémarrer et effectuer la réinitialisation. Ça peut prendre quelques minutes, alors sois patient.
Un petit conseil en plus : Après la réinitialisation, tu devras reconfigurer ton téléphone et réinstaller toutes tes applications. Profite-en pour faire un peu de tri et ne garder que les applications que tu utilises vraiment.
Conseils Supplémentaires pour un Écran Android sans Scintillement
Bon, on a vu les 7 solutions principales, mais j’ai encore quelques petites astuces dans ma manche pour t’aider à retrouver un affichage parfait.
Redémarrer l’appareil
Ça paraît bête, mais parfois, un simple redémarrage peut résoudre bien des problèmes. C’est comme quand ton ordinateur rame : tu le redémarres et hop, il repart comme en 40 ! Alors, si ton écran scintille, essaie de redémarrer ton téléphone, ça ne coûte rien et ça peut faire des miracles.
Vérifier le câble de chargement
Si ton écran scintille uniquement quand ton téléphone est en charge, le problème vient peut-être du câble. Un câble endommagé ou de mauvaise qualité peut perturber l’affichage. Essaie de charger ton téléphone avec un autre câble pour voir si ça change quelque chose.
Mettre à jour les applications
On a vu l’importance de mettre à jour le système Android, mais les applications aussi ont besoin de mises à jour ! Ces mises à jour corrigent des bugs, améliorent les performances et peuvent résoudre des problèmes de compatibilité qui pourraient causer du scintillement. Alors, pense à mettre à jour tes applications régulièrement, surtout celles que tu utilises le plus souvent.
Ajuster la fréquence de rafraîchissement (si disponible)
Certains téléphones Android permettent de régler la fréquence de rafraîchissement de l’écran. C’est le nombre de fois par seconde que l’image est actualisée. Une fréquence plus élevée donne une image plus fluide, mais ça peut aussi consommer plus d’énergie et parfois provoquer du scintillement. Si ton téléphone le permet, essaie de baisser la fréquence de rafraîchissement pour voir si ça améliore la situation.
Consulter un professionnel en cas de doute
Si tu as tout essayé et que ton écran scintille toujours, il est peut-être temps de faire appel à un professionnel. Un réparateur pourra diagnostiquer le problème et te proposer une solution adaptée. Il se peut que l’écran soit endommagé et qu’il faille le remplacer.
Mandiaye Ndiaye ! Expert en Management d'Activité Opérationnelle | Spécialiste SEO & Transformation Digitale | Web Design & Contenu Optimisé IA |