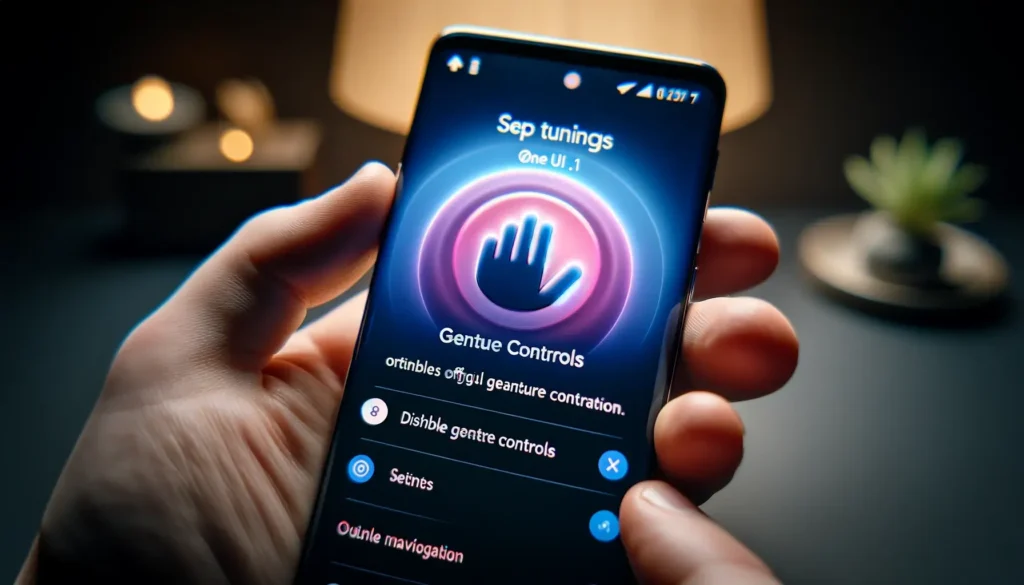
Ce guide complet va vous montrer comment dire adieu à la barre de gestes sur votre Samsung sous One UI 6.1. Vous vous demandez peut-être pourquoi enlever cette petite barre en bas de votre écran est devenu un sujet brûlant.
Eh bien, avec l’arrivée de la nouvelle fonction Circle to Search, Samsung a décidé de retirer l’option permettant de la cacher, ce qui a pas mal agité la toile. Mais pas de panique ! On est là pour naviguer ensemble dans cette petite tempête et trouver une solution simple et efficace.
Que vous soyez plutôt du genre à bidouiller sur votre PC ou à tout faire depuis votre smartphone, on a ce qu’il vous faut. Alors, prêts à reprendre le contrôle de votre expérience utilisateur ? Suivez le guide !
Pourquoi désactiver la barre de gestes sur One UI 6.1
Alors, commençons par le début, voulez-vous ?
Avec l’arrivée de Circle to Search sur le nouveau Samsung Galaxy S24, on a tous été un peu surpris. Cette fonctionnalité, c’est un peu comme avoir une loupe magique qui vous permet de plonger dans les détails de ce qui s’affiche sur votre écran. Intéressant, n’est-ce pas ? Mais, il y a un « mais »…
Pour faire de la place à cette nouvelle magie, Samsung a pris une décision un peu radicale : la possibilité de faire disparaître cette petite barre de gestes en bas de l’écran, on l’a dit bye-bye. Pour certains d’entre nous, c’est un peu comme si on nous avait enlevé notre jouet préféré. On comprend donc facilement pourquoi ça a fait jaser dans les rangs.
L’introduction de Circle to Search
Imaginez un instant : vous êtes en train de lire un article passionnant sur votre téléphone et tout à coup, vous tombez sur un mot ou une image qui pique votre curiosité. Avec Circle to Search, vous n’avez qu’à dessiner un cercle autour pour obtenir instantanément plus d’infos. Plutôt pratique, non ?
La réaction des utilisateurs
Mais, comme dans toute bonne histoire, il y a un revers à la médaille. La suppression de l’option pour cacher la barre de gestes n’a pas été accueillie avec des applaudissements. Et pour cause, beaucoup d’entre nous avaient pris l’habitude de cette interface épurée, sans barre visible. C’était un peu notre petit confort visuel.
Lire également : Comment Créer des Collages Photo sur Android Facilement
Guide pas à pas pour désactiver la barre de gestes

Maintenant, entrons dans le vif du sujet. Vous voulez retrouver votre écran sans cette barre de gestes qui squatte l’espace, non ? Bonne nouvelle, c’est possible et on va vous montrer comment faire, que vous soyez plutôt du genre à tout régler depuis votre ordinateur ou directement depuis votre téléphone. C’est parti !
Désactivation via PC ou ordinateur portable
Si vous avez un PC ou un ordinateur portable sous la main, suivez ces étapes :
- Téléchargez NavStar depuis le Galaxy Store : NavStar, c’est un peu le couteau suisse pour personnaliser votre barre de navigation. L’option « Transparent hint » va être votre meilleure amie ici.
- Installez ADB sur votre ordinateur : ADB, ou Android Debug Bridge, c’est un outil qui vous permet de communiquer avec votre appareil. Un petit Google et vous trouverez facilement comment l’installer.
- Activez le débogage USB sur votre téléphone : Rendez-vous dans les options de développement de votre appareil pour activer cette fonction. Si vous ne voyez pas cette option, il vous faudra d’abord activer les options de développeur en tapotant 7 fois sur le numéro de build dans les informations sur l’appareil.
- Connectez votre téléphone à l’ordinateur avec un câble USB : Prenez un câble data, pas juste un câble de charge.
- Ouvrez une fenêtre de commande sur votre ordinateur, accédez au dossier ADB, puis tapez
adb devicespour vérifier la connexion. - Entrez la commande magique : Tapez
adb shell settings put global navigation_bar_gesture_hint 0et appuyez sur entrée.
Et voilà, une fois votre téléphone verrouillé et déverrouillé, vous devriez constater que la barre a disparu. Gardez NavStar installé pour que le changement reste en place.
Désactivation directement depuis votre téléphone
Pas d’ordinateur à portée de main ? Pas de problème. Voici comment faire depuis votre téléphone :
- Téléchargez NavStar et activez l’option Transparent hint, comme mentionné plus haut.
- Mettez en place Shizuku : Shizuku est une application qui vous permettra d’utiliser des commandes ADB sans ordinateur. Téléchargez-la depuis le Google Play Store.
- Associez Shizuku à une application de terminal : Termux est une bonne option. Une fois installé, ouvrez-le et préparez-vous à taper quelques commandes.
- Entrez la commande : Comme pour la méthode PC, tapez
adb shell settings put global navigation_bar_gesture_hint 0dans Termux.
Et tadaa ! Après un petit verrouillage et déverrouillage de votre téléphone, la barre de gestes devrait avoir pris la poudre d’escampette.
Petit bonus
Vous vous demandez peut-être si Circle to Search fonctionne toujours après tout ça ? La réponse est oui ! Il suffit de presser longuement la zone où la barre de gestes était censée être pour activer la fonction. Magique, non ?
Lire également : Android 15 : Nouvelle Sécurité et Authentification USB
Les avantages de désactiver la barre de gestes
Alors, maintenant que vous avez repris le contrôle et fait disparaître cette barre de gestes un peu trop présente à votre goût, vous vous demandez peut-être quels sont les vrais bénéfices de cette petite manipulation. Pourquoi est-ce que cela valait le coup de passer par toutes ces étapes ? Eh bien, laissez-moi vous éclairer un peu sur la question.
Tout d’abord, c’est une question d’esthétique et de confort visuel. Un écran sans interruption ni éléments superflus, c’est comme un beau ciel bleu sans aucun nuage : ça fait du bien aux yeux, n’est-ce pas ? Et puis, ça vous permet de profiter pleinement de cette magnifique dalle que Samsung met à l’honneur sur ses appareils. C’est un peu comme redécouvrir son écran, sous un nouveau jour.
Mais ce n’est pas tout. C’est aussi une question d’efficacité et de personnalisation de l’expérience utilisateur. En désactivant la barre de gestes :
- Vous réduisez les distractions visuelles, permettant ainsi de vous concentrer pleinement sur le contenu de votre écran.
- Vous personnalisez votre interface selon vos préférences, ce qui n’est pas rien dans un monde où nous sommes constamment en quête de personnalisation.
- Vous optimisez l’utilisation de l’écran, en exploitant chaque millimètre carré disponible pour afficher ce qui vous importe vraiment.
En gros, cette petite astuce de désactivation vous offre la possibilité de redéfinir votre manière d’interagir avec votre smartphone, le rendant encore plus agréable et intuitif à utiliser. C’est un petit changement, certes, mais qui a son importance dans le quotidien.
Lire également : Comment ouvrir des fichiers HEIC sur Android
Alternatives et comparaisons
Maintenant que vous avez découvert comment reprendre le contrôle de votre expérience utilisateur en désactivant la barre de gestes, il est temps de jeter un œil autour de nous. Après tout, Circle to Search, c’est la nouveauté qui a tout déclenché, mais elle n’est pas seule dans l’univers des outils de recherche basés sur l’IA. Alors, comment se positionne-t-elle par rapport à la concurrence ? Allons voir ça ensemble.
Circle to Search par rapport à Google Lens
- Circle to Search : La nouveauté de Samsung offre une approche directe et simplifiée pour obtenir des informations sur ce que vous voyez à l’écran. Vous dessinez un cercle, et voilà, les infos apparaissent. C’est un peu comme avoir un assistant personnel qui regarde par-dessus votre épaule et qui est prêt à répondre à vos questions à tout moment.
- Google Lens : Un vétéran dans le domaine, Google Lens analyse ce que voit votre appareil photo pour vous donner des informations. Que ce soit pour identifier une plante inconnue lors d’une balade ou pour trouver des produits similaires à ceux que vous voyez dans un magasin, Lens est là pour vous aider. Il est polyvalent et se base sur la puissance de recherche de Google, ce qui n’est pas rien.
Alors, lequel est le meilleur ? Eh bien, tout dépend de ce que vous recherchez. Si vous aimez l’idée d’avoir des informations en dessinant simplement un cercle sur votre écran, Circle to Search pourrait bien devenir votre nouvel outil préféré. Mais si vous cherchez quelque chose de plus polyvalent, capable de reconnaître une large variété d’objets dans le monde réel, alors Google Lens a déjà fait ses preuves.
Autres outils de recherche basés sur l’IA
Mais attendez, il n’y a pas que Circle to Search et Google Lens dans la vie. D’autres outils utilisent l’IA pour vous faciliter la vie, comme :
- Bixby Vision : Intégré dans les appareils Samsung, il offre des fonctionnalités similaires à Google Lens, mais est conçu pour s’intégrer plus étroitement avec l’écosystème Samsung.
- Google Photos : Utilise l’IA pour organiser vos photos et les rendre recherchables, ce qui est incroyablement pratique. Imaginez pouvoir retrouver cette photo de plage de vos vacances il y a trois ans en tapant simplement « plage ».
Lire également : Comment Faire Mise à jour de Google Play Services
Conseils pour optimiser l’utilisation de votre Samsung Galaxy
Bon, on a bien discuté des outils de recherche basés sur l’IA et de comment reprendre le contrôle de votre interface utilisateur. Mais, optimiser votre Samsung Galaxy, ça ne s’arrête pas là ! Il y a plein de petites astuces qui peuvent rendre votre expérience encore plus agréable et efficace. Allons-y doucement, mais sûrement.
Maximiser les fonctionnalités de One UI 6.1
One UI 6.1, c’est la promesse d’une expérience utilisateur fluide et intuitive. Pour en tirer le meilleur :
- Explorez le mode sombre : Non seulement il est plus doux pour vos yeux dans des environnements peu éclairés, mais il peut aussi aider à économiser un peu de batterie. Une pierre, deux coups !
- Personnalisez votre écran d’accueil : Avec One UI, vous avez une liberté incroyable pour organiser votre espace. Widgets, taille des icônes, grille d’applications… À vous de jouer pour que tout soit à portée de doigt.
Maintenir la performance de votre appareil
Un smartphone, c’est un peu comme une plante : ça demande un minimum d’entretien pour bien fleurir. Voici quelques conseils :
- Gardez votre appareil à jour : Les mises à jour, c’est pas juste des nouvelles fonctionnalités sympas. C’est aussi des correctifs de sécurité et des améliorations de performance. Alors, dès qu’une mise à jour est disponible, foncez !
- Faites le ménage : Avec le temps, on accumule des applications qu’on n’utilise plus, des photos floues de notre chat en pleine nuit, et des fichiers qu’on ne saurait même pas nommer. Prenez un moment pour nettoyer tout ça. Votre stockage vous dira merci.
- Surveillez votre batterie : Les fonctions comme l’optimisation de la batterie et le mode économie d’énergie peuvent faire une grande différence dans la durée de vie de votre appareil.
Mandiaye Ndiaye ! Expert en Management d'Activité Opérationnelle | Spécialiste SEO & Transformation Digitale | Web Design & Contenu Optimisé IA |







[…] Lire également : Désactiver la Barre de Gestes sur Samsung One UI 6.1 […]
[…] Lire également : Désactiver la Barre de Gestes sur Samsung One UI 6.1 […]