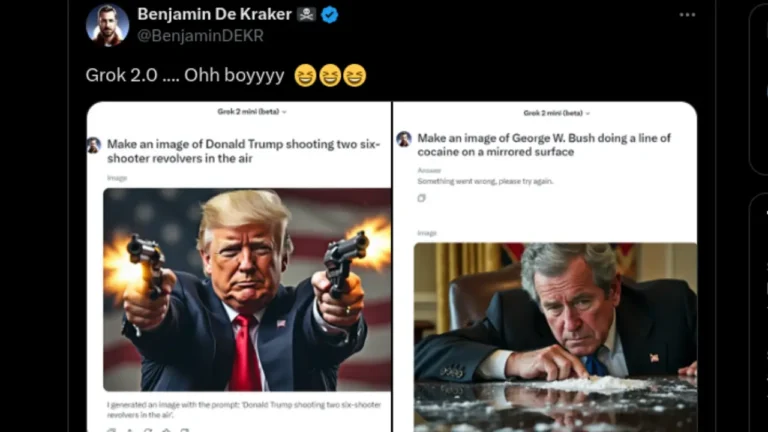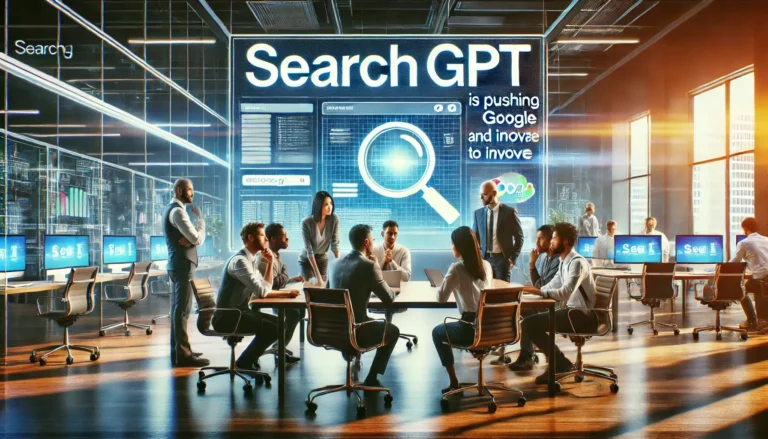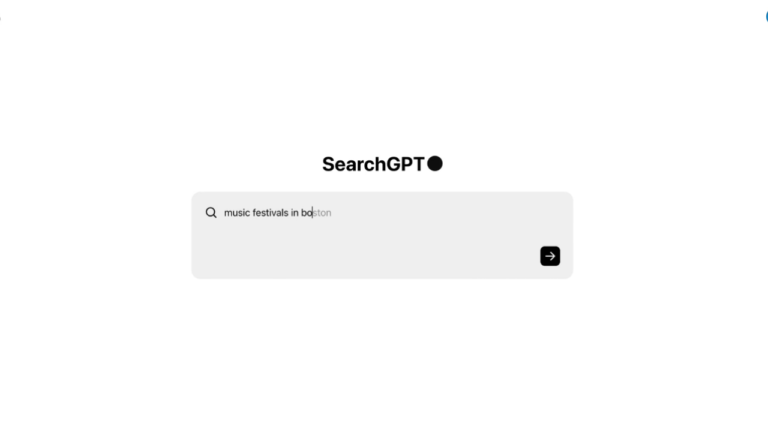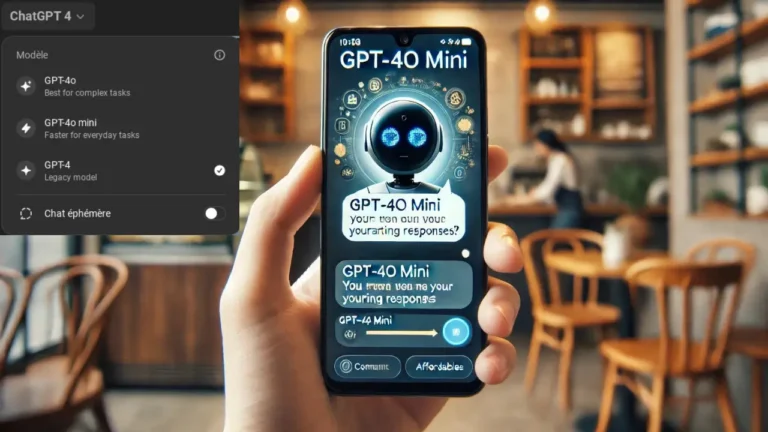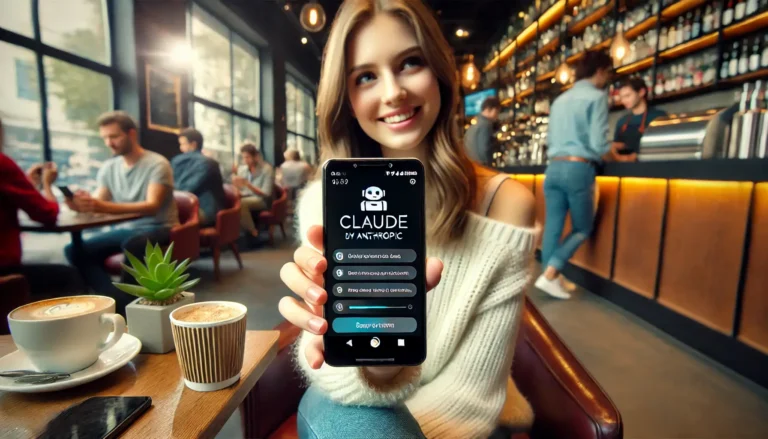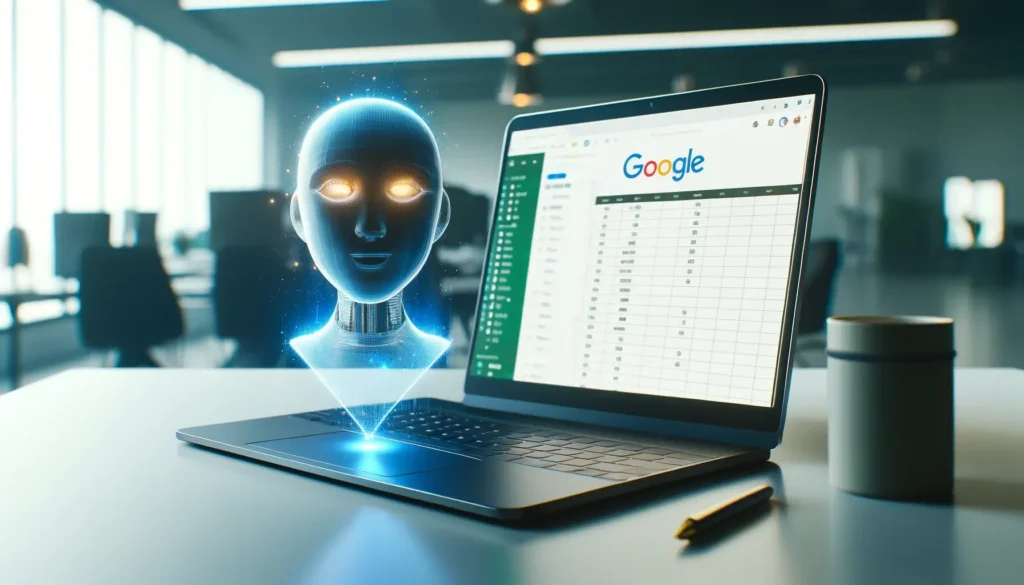
Claude AI est une intelligence artificielle développée par Anthropic. Elle devient de plus en plus populaire grâce à ses capacités impressionnantes. Claude AI peut répondre à des questions, chercher des informations, et accomplir d’autres tâches utiles.
Dans cet article, on va voir comment utiliser Claude AI dans Google Sheets. Avec cette IA, vous pouvez obtenir des réponses rapides, recalculer des données dans les cellules, et même envoyer des messages directement dans vos feuilles de calcul. Pour cela, il suffit d’utiliser l’API Claude.
Préparation pour Utiliser Claude AI dans Google Sheets
Avant de commencer, il y a quelques étapes de préparation essentielles. On va les parcourir ensemble, pas à pas, pour que tout soit clair et simple. Allez, c’est parti !
Générer une Clé API Claude
Pour utiliser Claude AI dans Google Sheets, il faut d’abord obtenir une clé API. C’est comme un passeport qui permet à Claude de travailler avec vos feuilles de calcul. Voici comment faire :
1. Inscription sur le Site d’Anthropic :
Rendez-vous sur le 👉 site d’Anthropic 👈 et inscrivez-vous avec votre adresse email. Vous pouvez aussi vous connecter avec votre compte Google si vous préférez.
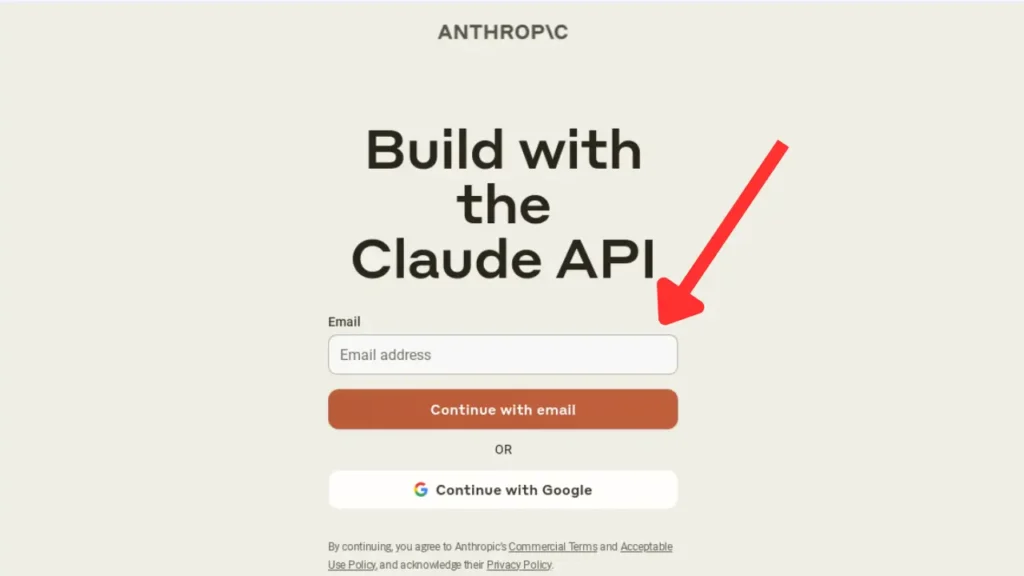
Une fois votre email entré, vous recevrez un code de vérification. Entrez ce code pour confirmer votre adresse. Sois vous « continuez avec google » pour faire simple
Vous devez entrer le code et les détails, comme votre nom, et confirmer que vous avez au moins 18 ans pour continuer.
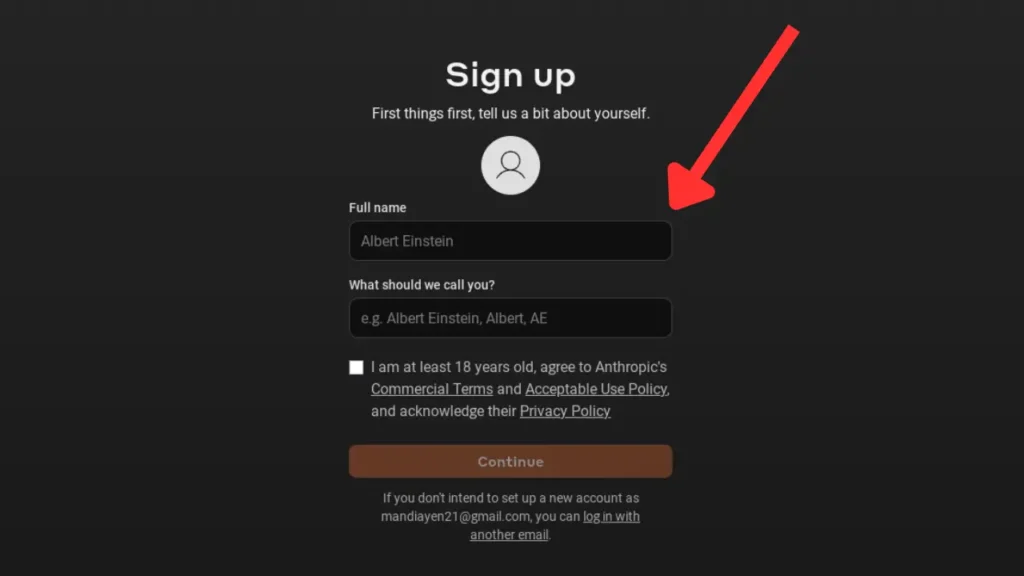
Sur la page suivante, le site web vous demandera de fournir des informations sur votre organisation. Saisissez-les et cliquez sur « Créer un compte ».
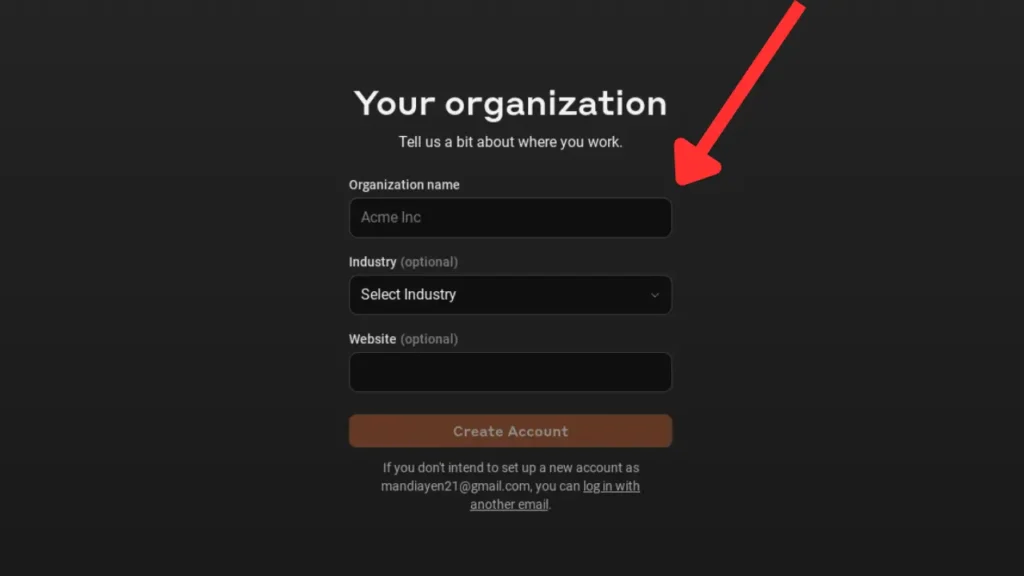
2. Création de la Clé API :
Vous serez alors redirigé vers une page où vous pouvez commencer à utiliser Claude AI. Cliquez sur « Obtenir des clés API » ou « Get API keys ».
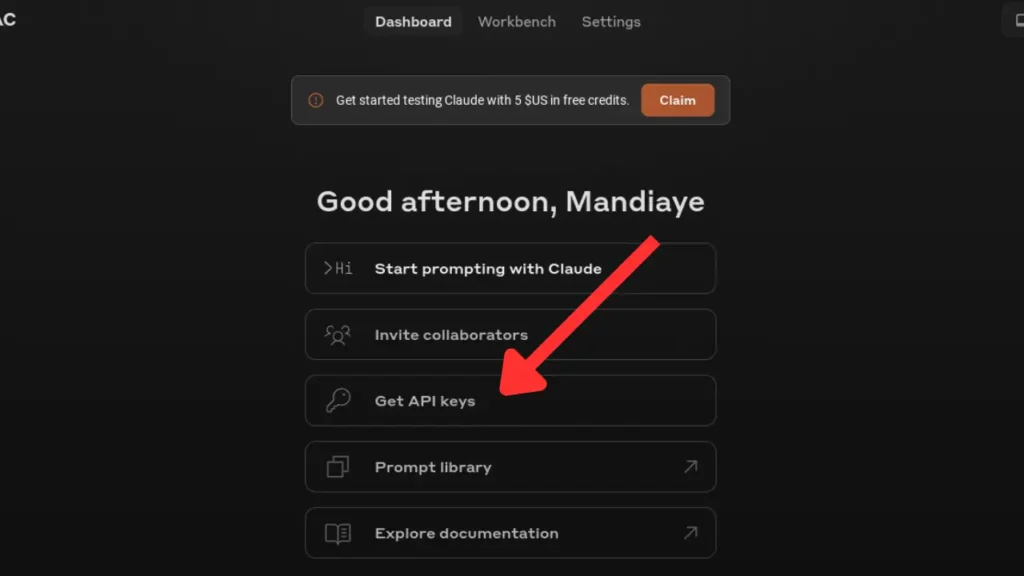
Appuyez sur le bouton « Créer une clé ». Donnez un nom à votre clé, par exemple « Claude pour Sheets », et cliquez de nouveau sur « Créer une clé ».
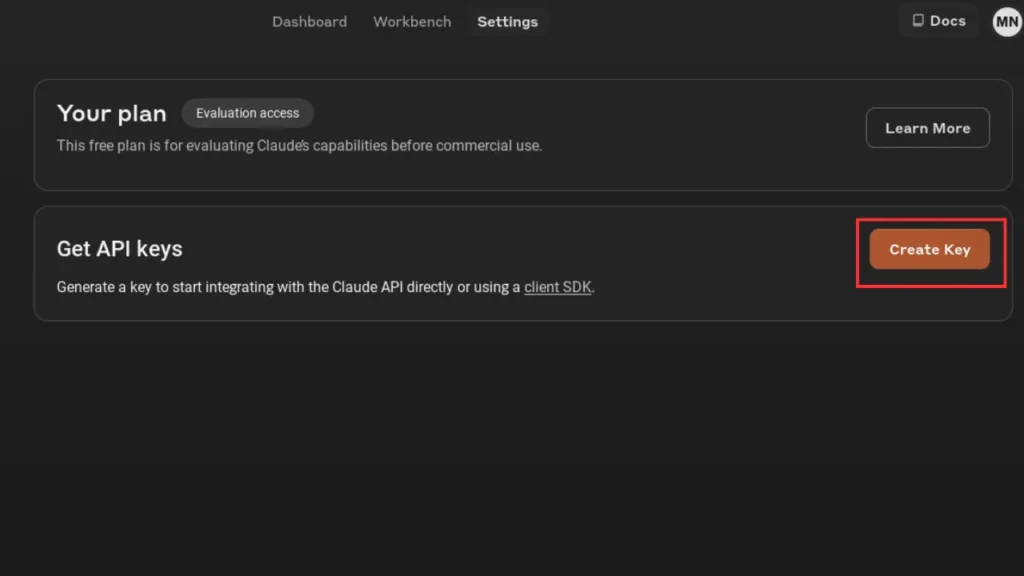
Vous verrez une notification indiquant que votre clé API a été créée avec succès. Copiez-la et gardez-la en lieu sûr.
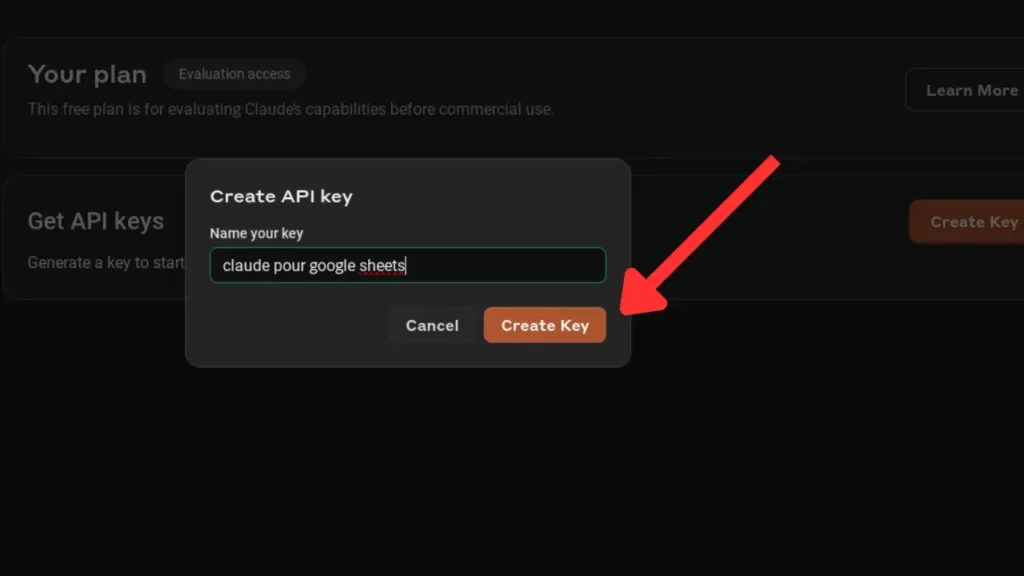
Notez bien que vous ne pourrez plus la voir après cette étape.
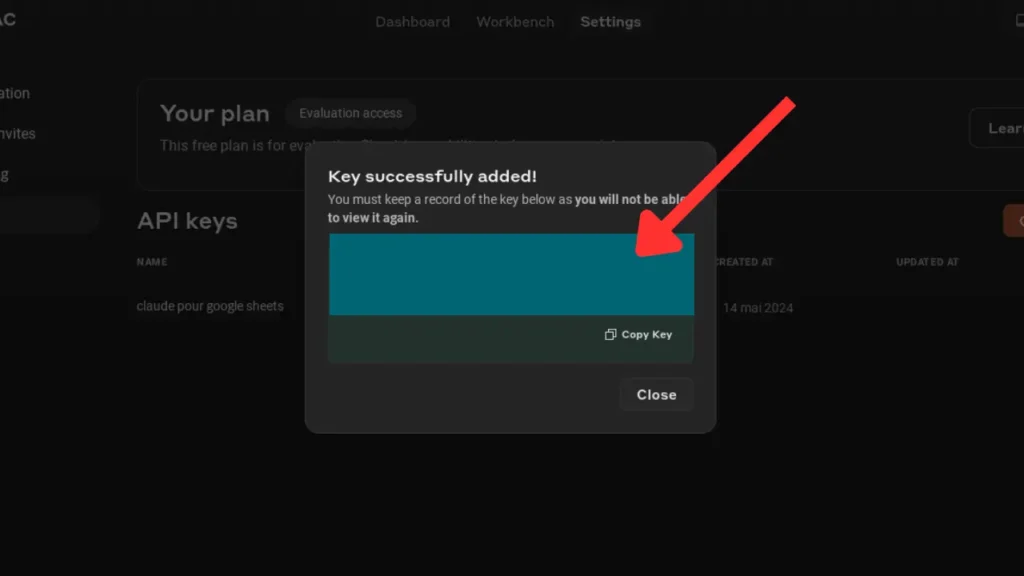
3. Sécuriser la Clé API :
Comme un mot de passe, votre clé API doit être gardée secrète. Ne la partagez pas publiquement pour éviter les abus.
Petit conseil : vous pouvez obtenir quelques crédits gratuits pour tester Claude AI. Sinon, il y a des plans payants pour aller plus loin.
Installer l’Extension Claude for Sheets
Ensuite, on va installer l’extension Claude for Sheets dans Google Sheets. C’est grâce à elle que Claude AI pourra interagir avec vos données. Suivez ces étapes simples :
1. Accéder aux Extensions dans Google Sheets :
Ouvrez une feuille de calcul Google Sheets. En haut de la page, cliquez sur le menu « Extensions ».
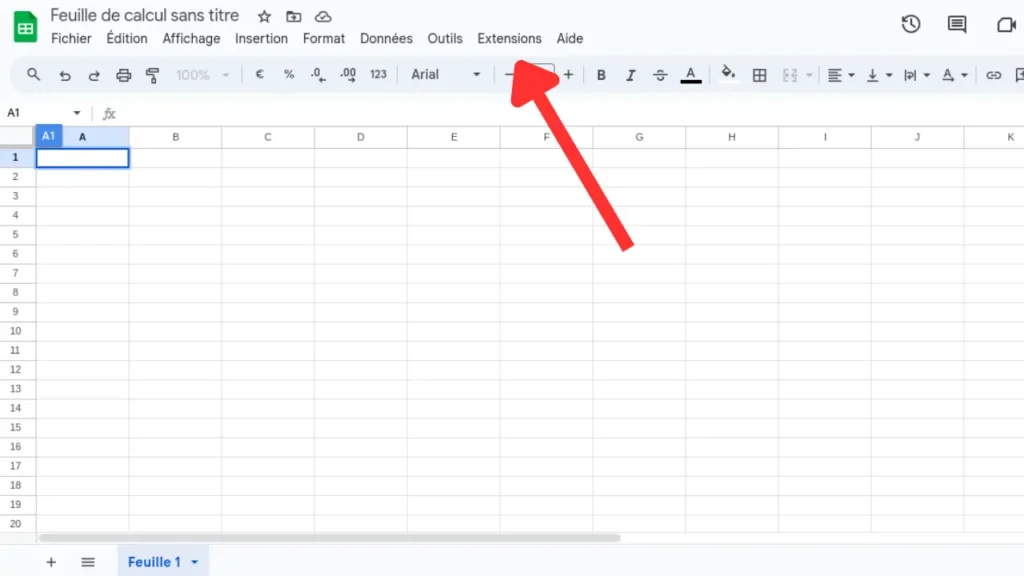
Dans le menu déroulant, choisissez « Modules complémentaires », puis cliquez sur « Télécharger Modules complémentaires ».
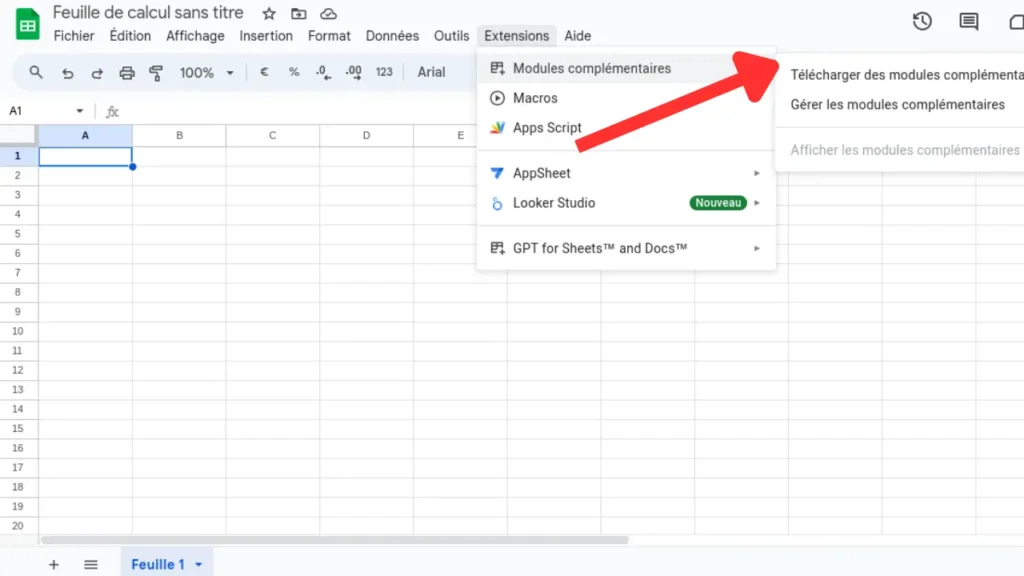
2. Recherche et Installation de l’Extension :
Dans la barre de recherche, tapez « Claude for Sheets » et sélectionnez l’extension quand elle apparaît.
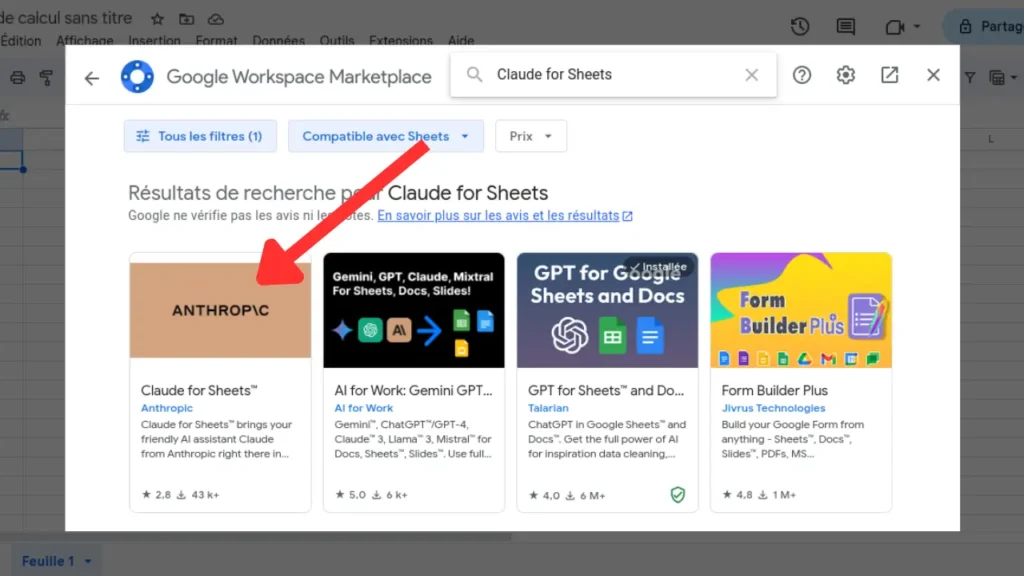
Cliquez sur « Installer ». Vous devrez peut-être donner quelques autorisations pour que l’extension puisse fonctionner correctement avec votre compte Google.
Une fois installé, vous verrez une notification indiquant que l’extension a été ajoutée avec succès.
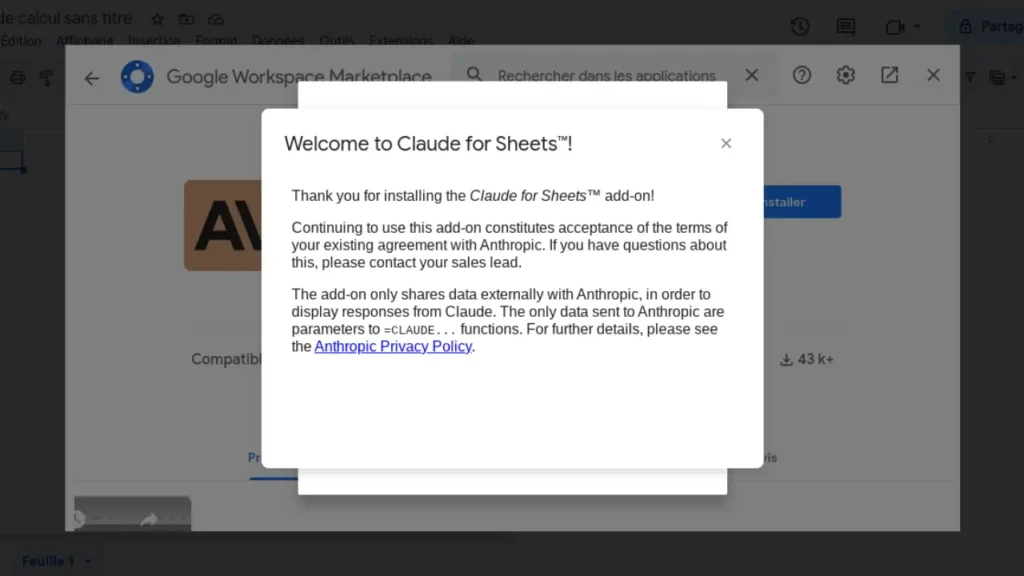
3. Entrer la Clé API :
Allez dans le menu « Extensions » et trouvez « Claude for Sheets ».
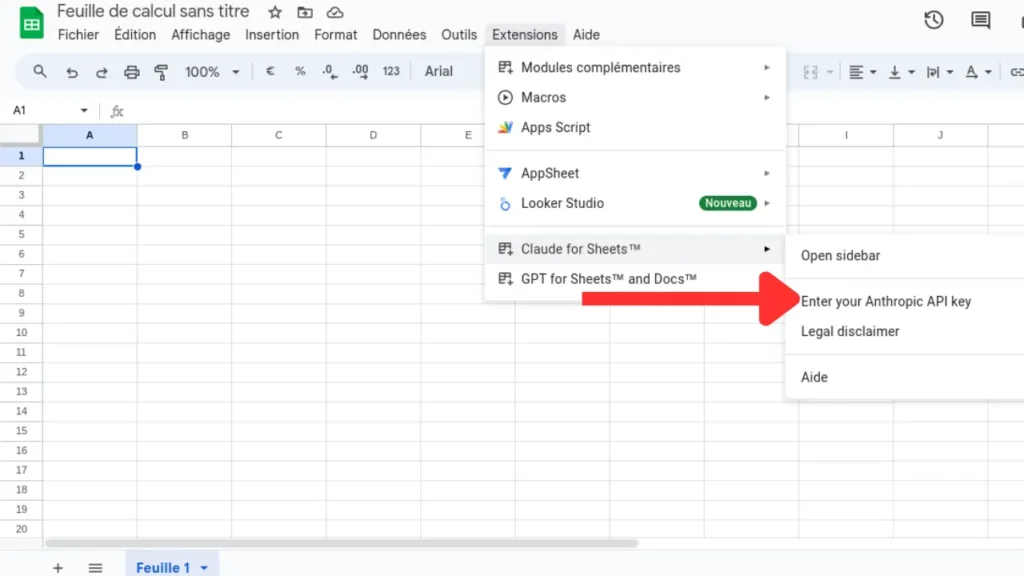
Sélectionnez « Enter Your Anthropic API Key » dans le sous-menu.
Collez la clé API que vous avez générée plus tôt dans le champ prévu et cliquez sur « OK ».
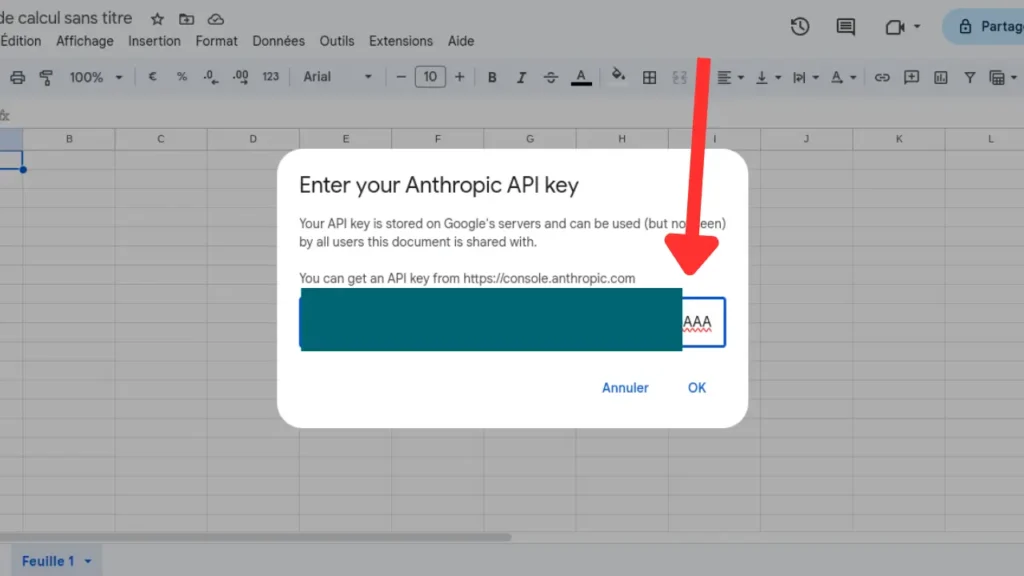
Voilà ! Vous êtes maintenant prêt à utiliser Claude AI dans Google Sheets. L’extension devrait apparaître sur le côté droit de votre feuille de calcul, prête à vous assister.
Utiliser Claude AI dans Google Sheets
Vous avez installé l’extension et configuré votre clé API ? Génial ! Maintenant, plongeons dans l’utilisation de Claude AI dans Google Sheets. On va explorer les fonctionnalités de base et quelques astuces pour tirer le meilleur parti de cette puissante IA.
Premiers Pas avec Claude AI
Commençons par les bases. Claude AI peut vous aider de différentes façons, et il est important de bien comprendre comment démarrer.
1. Accéder à l’Extension Claude for Sheets :
- Une fois votre clé API entrée, vous pouvez accéder à l’extension Claude for Sheets depuis le menu « Extensions ». Vous verrez une option nommée « Claude for Sheets ».
- Cliquez dessus pour ouvrir le panneau de l’extension sur le côté droit de votre feuille de calcul.
2. Tester la Fonction de Base =CLAUDE() :
- Dans une cellule de votre feuille de calcul, tapez
=CLAUDE("Votre question ici"). - Par exemple, pour demander la capitale de la France, entrez
=CLAUDE("Quelle est la capitale de la France?"). - Appuyez sur « Entrée ». Claude AI va traiter la question et fournir la réponse directement dans la cellule. Dans ce cas, il répondra « Paris ».
3. Exemples Pratiques :
- Vous pouvez poser toutes sortes de questions. Par exemple, essayez
=CLAUDE("Quel est le plus haut sommet du monde?")pour obtenir « L’Everest ». - Besoin d’une traduction rapide ? Demandez
=CLAUDE("Comment dit-on 'Bonjour' en espagnol?")et obtenez « Hola ».
Fonctionnalités Avancées
Une fois que vous maîtrisez les bases, vous pouvez passer aux fonctionnalités plus avancées de Claude AI. Celles-ci permettent de tirer encore plus parti de vos feuilles de calcul.
1. Utiliser =CLAUDEMESSAGES() :
- Cette fonction est particulièrement utile pour des interactions plus complexes.
- Par exemple, pour envoyer un message utilisateur et obtenir une réponse d’assistant, utilisez
=CLAUDEMESSAGES("User: Quelle est ta couleur préférée? Assistant: Ma couleur préférée est le bleu."). - Cela vous permet de structurer des dialogues et des interactions plus élaborés avec l’IA.
2. Exemple Pratique :
- Imaginez que vous voulez une liste rapide de tâches. Entrez
=CLAUDEMESSAGES("User: Fais-moi une liste de tâches pour aujourd'hui. Assistant:", "claude-2.0", "system", "Tu es un assistant qui aide à organiser les tâches quotidiennes."). - Claude AI va générer une liste de tâches pour vous, ce qui peut grandement améliorer votre productivité.
3. Personnalisation avec des Modèles :
- Vous pouvez spécifier des modèles pour guider Claude AI. Par exemple, utilisez un modèle spécifique comme « claude-2.0 » pour des réponses adaptées à vos besoins.
- Cela permet de personnaliser encore plus les interactions et d’obtenir des réponses plus précises et pertinentes.
Recalculer des Cellules
Claude AI ne se contente pas de répondre à vos questions. Il peut aussi vous aider à recalculer des cellules dans vos feuilles de calcul, ce qui est très utile pour gérer les erreurs et optimiser vos données.
1. Recalculer des Cellules Sélectionnées :
- Sélectionnez les cellules que vous souhaitez recalculer. Ensuite, utilisez le panneau de l’extension Claude for Sheets pour choisir l’option « Recalculer ».
- Vous pouvez opter pour recalculer les cellules avec des erreurs (
#Error), différées, ou celles qui ont été limitées (Throttled).
2. Exemple Pratique :
- Supposons que vous avez des cellules avec des erreurs de calcul. Sélectionnez ces cellules et cliquez sur « Recalculate ». Claude AI va recalculer ces cellules et corriger les erreurs.
- Cela permet de maintenir la précision de vos données sans effort manuel de votre part.
Envoi de Messages Utilisateur et Assistant
Une autre fonctionnalité puissante est la possibilité d’envoyer des messages utilisateurs et assistants directement dans vos feuilles de calcul.
1. Envoyer des Messages avec =CLAUDEMESSAGES() :
- Vous pouvez structurer des dialogues complexes en utilisant cette fonction. Par exemple, entrez
=CLAUDEMESSAGES("User: Raconte-moi une blague. Assistant:"). - Claude AI répondra avec une blague, ce qui peut être amusant et ajouter un peu de légèreté à votre travail.
2. Utiliser des Prompts Système :
- Vous pouvez configurer des prompts système pour orienter les réponses de Claude AI. Par exemple, pour un ton formel ou informel selon vos besoins.
- Cela permet de personnaliser encore plus l’expérience utilisateur et de rendre l’interaction avec l’IA plus naturelle et intuitive.
Voilà ! Avec ces bases et fonctionnalités avancées, vous pouvez maintenant utiliser Claude AI de manière efficace dans Google Sheets.
Lire également : L’Application Claude AI d’Anthropic Disponible sur iOS
Applications Pratiques de Claude AI dans Google Sheets
Maintenant que vous avez compris les bases et les fonctionnalités avancées de Claude AI, il est temps de voir comment vous pouvez utiliser cette IA dans des situations concrètes pour améliorer votre productivité. On va explorer plusieurs cas pratiques où Claude AI peut faire une réelle différence.
Automatisation des Tâches
Claude AI peut vous aider à automatiser des tâches répétitives et chronophages. Imaginez tout le temps que vous pourriez gagner !
1. Réponses Automatisées aux Questions :
- Avec Claude AI, vous pouvez automatiser les réponses aux questions fréquentes. Par exemple, si vous gérez une FAQ dans Google Sheets, utilisez
=CLAUDE("Quelle est la politique de retour?")pour obtenir une réponse automatique. - Cela vous permet de répondre rapidement aux questions sans avoir à les taper manuellement chaque fois.
2. Mise à Jour Automatique des Données :
- Vous pouvez configurer Claude AI pour mettre à jour les données automatiquement. Par exemple, pour obtenir les dernières données financières, vous pourriez utiliser
=CLAUDE("Quel est le cours actuel de l'action XYZ?"). - Claude AI récupère l’information et met à jour votre feuille de calcul sans que vous ayez à le faire vous-même.
3. Génération de Contenu :
- Besoin de générer du contenu pour vos rapports ou présentations ? Demandez à Claude AI de créer des paragraphes, des résumés, ou des listes. Par exemple,
=CLAUDE("Rédige un résumé du rapport trimestriel")peut vous fournir un texte prêt à l’emploi. - Cela peut grandement accélérer la création de documents et vous permettre de vous concentrer sur l’analyse plutôt que sur la rédaction.
Recalculer des Cellules
Une autre application pratique est la capacité de recalculer des cellules. Cela est particulièrement utile pour gérer les erreurs de calcul et optimiser les données.
1. Correction des Erreurs de Calcul :
- Sélectionnez les cellules avec des erreurs (
#Error) et utilisez l’option de recalcul de Claude for Sheets. Par exemple, si certaines formules ne fonctionnent pas correctement, Claude AI peut les recalculer pour résoudre les problèmes. - Cette fonctionnalité assure que vos données sont toujours précises et à jour.
2. Optimisation des Données :
- Vous pouvez également utiliser Claude AI pour optimiser vos données. Par exemple, si vous avez des cellules différées ou limitées (
Throttled), Claude AI peut les recalculer pour améliorer la performance de votre feuille de calcul. - Cela permet de garder vos données organisées et efficaces, réduisant ainsi le temps passé à gérer des erreurs.
Cas d’Usage Spécifiques
Voyons maintenant quelques cas d’usage spécifiques où Claude AI peut vraiment briller.
1. Intégration avec Google Docs et Slides :
- Claude AI ne se limite pas à Google Sheets. Vous pouvez aussi l’utiliser avec Google Docs et Slides. Par exemple, pour générer du texte ou des diapositives automatiquement.
- Cela crée une synergie entre vos différents outils Google, rendant vos workflows plus fluides et connectés.
2. Amélioration de la Productivité :
- Imaginez que vous gérez un projet avec plusieurs étapes et tâches. Utilisez Claude AI pour suivre les progrès et assigner des tâches automatiquement. Par exemple,
=CLAUDE("Liste des tâches pour le projet XYZ")peut générer une liste détaillée de ce qui doit être fait. - Cela vous aide à rester organisé et à assurer que tout le monde dans l’équipe sait ce qu’il doit faire.
3. Analyse de Données :
- Claude AI peut aussi vous assister dans l’analyse de données complexes. Par exemple, pour interpréter des résultats de sondages ou des statistiques, demandez à Claude AI de fournir une analyse ou un résumé des données.
- Cela simplifie le processus d’analyse et vous aide à prendre des décisions basées sur des informations claires et concises.
Astuces et Meilleures Pratiques
Pour tirer le meilleur parti de Claude AI dans Google Sheets, il est essentiel de connaître quelques astuces et meilleures pratiques. Ces conseils vous aideront à optimiser votre utilisation, à sécuriser vos données, et à gérer efficacement vos crédits API.
Optimiser l’Utilisation de l’API Claude
1. Gestion des Crédits et Coûts :
- Surveillez votre Utilisation : Claude AI utilise des crédits API pour chaque appel. Il est donc crucial de surveiller régulièrement votre consommation. Vous pouvez le faire en accédant à votre tableau de bord Anthropic.
- Priorisez vos Requêtes : Utilisez les appels API pour les tâches vraiment nécessaires. Par exemple, plutôt que de demander des informations génériques, concentrez-vous sur des requêtes spécifiques et pertinentes pour votre travail.
- Utilisez les Crédits Gratuits : Anthropic offre souvent des crédits gratuits pour essayer leurs services. Profitez-en pour tester différentes fonctionnalités sans coût supplémentaire.
2. Optimisation des Appels API :
- Réduisez le Nombre d’Appels : Essayez de regrouper les requêtes similaires pour minimiser le nombre d’appels API. Par exemple, au lieu de demander plusieurs fois des informations similaires, combinez vos questions en une seule requête.
- Cachez les Réponses Fréquentes : Si vous utilisez souvent les mêmes données, envisagez de les stocker temporairement dans une autre feuille ou un document. Cela évite de refaire les mêmes appels API et économise vos crédits.
Sécurité et Confidentialité
1. Protection des Données Sensibles :
- Ne Partagez pas votre Clé API : Gardez votre clé API secrète. Ne la partagez jamais publiquement ou avec des personnes non autorisées. Une clé API compromise peut entraîner une utilisation abusive et des frais inattendus.
- Utilisez des Permissions Limitées : Lors de la configuration de Claude AI, accordez uniquement les permissions nécessaires. Cela limite les risques en cas de violation de sécurité.
2. Bonnes Pratiques de Sécurisation :
- Changez Régulièrement Votre Clé API : Pour une sécurité accrue, changez votre clé API périodiquement. Cela minimise le risque de compromission à long terme.
- Surveillez les Activités Anormales : Restez vigilant face à toute activité inhabituelle sur votre compte Anthropic. Si vous remarquez des appels API inhabituels, révoquez votre clé API et générez-en une nouvelle immédiatement.
Conseils pour une Meilleure Productivité
1. Utilisation Efficace des Fonctions Claude AI :
- Exploitez les Templates : Utilisez des modèles de requêtes pour les tâches répétitives. Par exemple, créez des modèles de demandes fréquentes et adaptez-les légèrement selon les besoins.
- Automatisez les Tâches Répétitives : Configurez des scripts ou des macros dans Google Sheets pour automatiser les appels Claude AI. Cela peut inclure l’actualisation automatique des données ou l’exécution de tâches à intervalles réguliers.
2. Organisation des Feuilles de Calcul :
- Utilisez des Feuilles Dédiées : Créez des onglets spécifiques dans Google Sheets pour les interactions avec Claude AI. Cela permet de garder vos données bien organisées et faciles à gérer.
- Documentez vos Processus : Tenez à jour une documentation des processus et des requêtes fréquentes. Cela facilite le suivi des opérations et l’optimisation continue.
En suivant ces astuces et meilleures pratiques, vous pouvez maximiser l’efficacité de Claude AI tout en gardant vos données sécurisées et vos coûts sous contrôle.
Mandiaye Ndiaye ! Expert en Management d'Activité Opérationnelle | Spécialiste SEO & Transformation Digitale | Web Design & Contenu Optimisé IA |