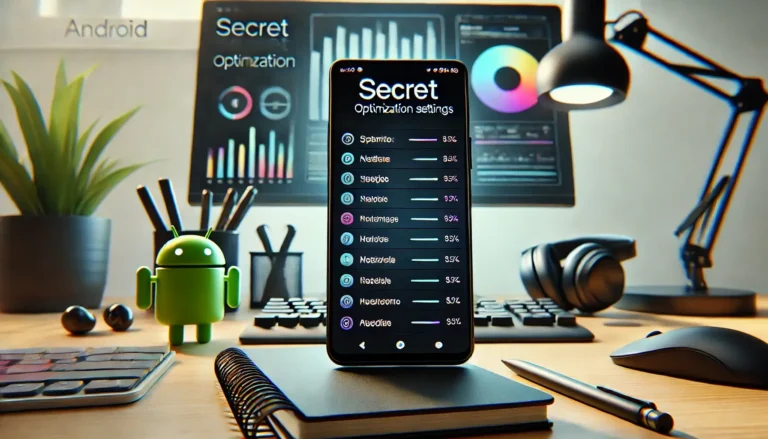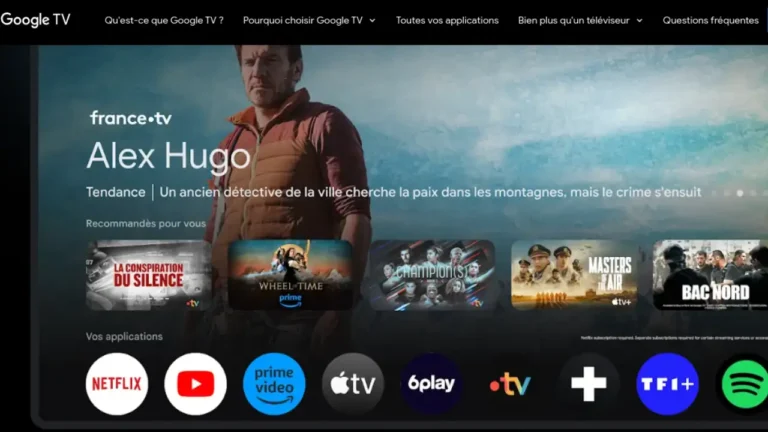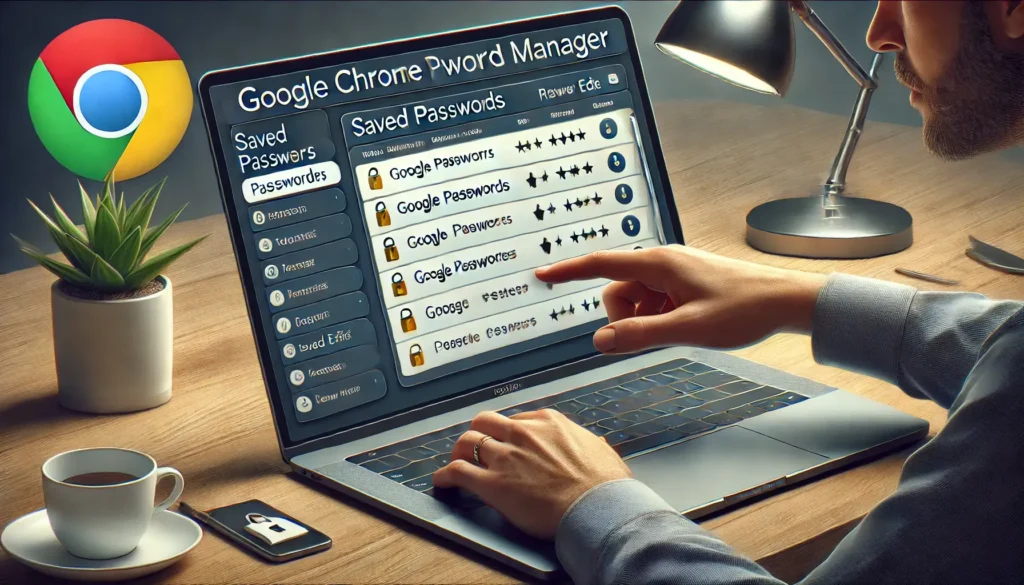
Google Password Manager est un outil super pratique pour garder vos mots de passe en sécurité et les remplir automatiquement sur les sites web. Même si de nouvelles méthodes comme les empreintes digitales et les passkeys deviennent populaires, beaucoup de gens utilisent encore des mots de passe classiques.
Parfois, Google Password Manager peut avoir des ratés et vous devez alors retrouver vos mots de passe. Pas de panique ! Ce guide va vous montrer comment retrouver facilement vos mots de passe enregistrés dans Google Chrome, que vous soyez sur un téléphone Android ou un ordinateur de bureau.
Comment accéder à vos mots de passe dans Google Chrome sur Android
Accéder à vos mots de passe enregistrés dans Google Chrome sur votre téléphone Android est simple et rapide. Voici comment faire :
1. Lancement de l’application Chrome : Commencez par ouvrir l’application Chrome sur votre appareil Android. C’est l’icône avec le cercle coloré, facile à repérer.
2. Accès aux paramètres : Une fois dans Chrome, regardez en haut à droite de l’écran et tapez sur les trois petits points verticaux. Cela ouvrira un menu déroulant.
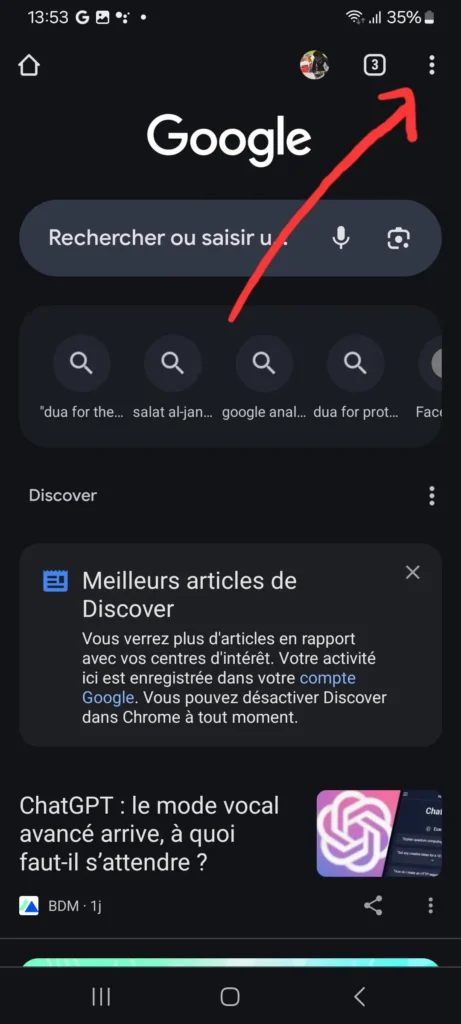
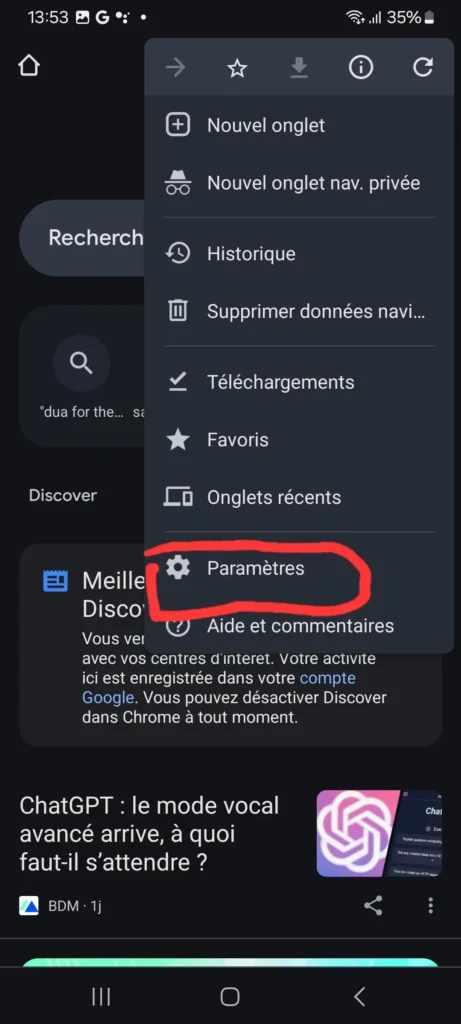
3. Ouvrir le gestionnaire de mots de passe : Dans le menu déroulant, sélectionnez « Paramètres ». Ensuite, cherchez et tapez sur « Gestionnaire de mots de passe ».

4. Recherche et affichage des mots de passe : Vous verrez une liste de tous les sites et applications pour lesquels Chrome a enregistré vos mots de passe. Vous pouvez soit faire défiler la liste, soit utiliser la barre de recherche en haut pour trouver un site spécifique.
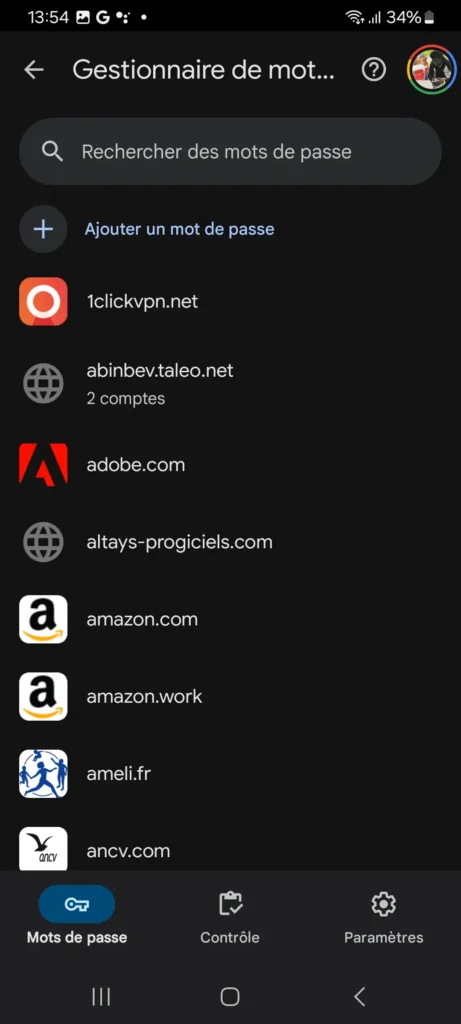
5. Sécurité et authentification : Pour voir ou copier un mot de passe, vous devrez confirmer votre identité. Selon votre appareil, cela peut être par empreinte digitale, reconnaissance faciale ou en entrant votre code PIN. C’est une couche de sécurité supplémentaire pour protéger vos informations sensibles.
Sécurité et authentification
L’un des grands avantages du gestionnaire de mots de passe de Google est la sécurité. Pour accéder à vos mots de passe, vous devez d’abord vous authentifier. Cette étape est essentielle pour protéger vos informations. Vous pouvez utiliser :
- Votre empreinte digitale : Une méthode rapide et sûre.
- La reconnaissance faciale : Très pratique sur les appareils modernes.
- Un code PIN : Une alternative classique et efficace.
Cette sécurité supplémentaire garantit que même si quelqu’un d’autre utilise votre téléphone, il ne pourra pas accéder à vos mots de passe sans votre autorisation.
Ajout d’un raccourci sur l’écran d’accueil
Pour un accès encore plus rapide à vos mots de passe, vous pouvez ajouter un raccourci vers le gestionnaire de mots de passe directement sur l’écran d’accueil de votre téléphone. Voici comment faire :
- Accéder aux paramètres du téléphone : Ouvrez l’application « Paramètres » de votre téléphone.
- Trouver les mots de passe et comptes : Allez dans la section « Mots de passe et comptes ».
- Sélectionner le gestionnaire de mots de passe : Sous « Service de remplissage automatique », tapez sur l’icône de roue dentée à côté de « Google ».
- Ajouter un raccourci : Appuyez sur « Mots de passe ». Ensuite, vous verrez l’option « Ajouter un raccourci à l’écran d’accueil ». Appuyez dessus et suivez les instructions pour ajouter l’icône à votre écran d’accueil.
Avoir ce raccourci est super pratique. Vous pourrez accéder à vos mots de passe en un seul clic, ce qui est particulièrement utile si vous avez souvent besoin de les consulter.
Comment accéder à vos mots de passe dans Google Chrome sur un ordinateur
Accéder à vos mots de passe enregistrés dans Google Chrome sur un ordinateur est tout aussi simple. Que vous utilisiez Windows, macOS, ou ChromeOS, les étapes sont similaires et très faciles à suivre :
- Ouvrir le navigateur Chrome : Commencez par lancer Google Chrome sur votre ordinateur. Assurez-vous d’utiliser la version la plus récente pour bénéficier de toutes les fonctionnalités.
- Accéder au menu des paramètres : Regardez en haut à droite de la fenêtre Chrome. Cliquez sur les trois petits points verticaux pour ouvrir un menu déroulant.
- Ouvrir le gestionnaire de mots de passe : Dans ce menu, sélectionnez « Paramètres ». Ensuite, trouvez la section « Autofill » et cliquez sur « Mots de passe ». Vous pouvez aussi taper
chrome://settings/passwordsdirectement dans la barre d’adresse pour un accès plus rapide. - Recherche et gestion des mots de passe : Vous verrez une liste de tous les comptes pour lesquels Chrome a enregistré vos mots de passe. Utilisez la barre de recherche en haut pour trouver un compte spécifique rapidement.
Sécurité et authentification
Pour garantir la sécurité de vos mots de passe, Google Chrome vous demande de vous authentifier avant de pouvoir les voir ou les copier. Cette sécurité est essentielle pour protéger vos informations personnelles. Voici comment cela fonctionne :
- Windows Hello ou mot de passe : Sur un PC, vous utiliserez Windows Hello (empreinte digitale, reconnaissance faciale) ou votre mot de passe Windows.
- Touch ID ou mot de passe : Sur un Mac, utilisez Touch ID ou votre mot de passe macOS.
Ce processus d’authentification assure que seules les personnes autorisées peuvent accéder aux informations sensibles.
Astuces pour un accès rapide
Pour rendre l’accès à vos mots de passe encore plus efficace, voici quelques astuces :
- Utilisez des URL spécifiques : Tapez
chrome://password-manager/passwordsdirectement dans la barre d’adresse de Chrome. Cela vous mènera directement au gestionnaire de mots de passe sans passer par les menus. - Créer un favori : Ajoutez cette URL à vos favoris pour y accéder en un seul clic. C’est particulièrement pratique si vous avez souvent besoin de consulter vos mots de passe.
Les avantages de l’encryption locale
Qu’est-ce que l’encryption locale ?
L’encryption locale, aussi appelée chiffrement local, est une fonctionnalité avancée offerte par Google Password Manager. Elle permet de sécuriser vos mots de passe directement sur votre appareil, en utilisant une clé de sécurité unique.
Cette méthode garantit que seuls vous pouvez accéder à vos mots de passe, même si quelqu’un d’autre obtient votre appareil ou tente d’accéder à vos données depuis un autre appareil.
Avantages de l’encryption locale
L’encryption locale offre plusieurs avantages significatifs :
- Sécurité maximale : En chiffrant vos mots de passe directement sur votre appareil, l’encryption locale empêche toute personne non autorisée d’accéder à vos informations. Même Google ne peut pas lire vos mots de passe, car ils sont chiffrés avec une clé que vous seul possédez.
- Contrôle total : Vous avez un contrôle total sur vos données. Si vous perdez votre appareil ou si quelqu’un essaie de pirater votre compte, vos mots de passe restent protégés. Cette indépendance est particulièrement appréciée par ceux qui prennent la sécurité de leurs données très au sérieux.
- Protection en cas de perte de l’appareil : Si vous perdez votre téléphone ou votre ordinateur, vos mots de passe restent en sécurité grâce à l’encryption locale. Personne ne peut accéder à vos informations sans la clé de sécurité.
- Confidentialité accrue : L’encryption locale garantit que vos mots de passe ne sont pas stockés de manière décryptable sur les serveurs de Google. Cela renforce la confidentialité de vos données personnelles.
Inconvénients potentiels
Bien que l’encryption locale présente de nombreux avantages, elle comporte également quelques inconvénients à considérer :
- Risque de perte de la clé : Si vous perdez la clé de sécurité, vous perdez également l’accès à vos mots de passe. Il est donc crucial de stocker cette clé en lieu sûr et de ne pas l’oublier.
- Complexité supplémentaire : Pour les utilisateurs moins familiers avec les technologies de sécurité, l’encryption locale peut sembler complexe à configurer et à utiliser.
Comment activer l’encryption locale
Pour ceux qui souhaitent bénéficier de la sécurité supplémentaire offerte par l’encryption locale, voici comment l’activer :
- Accéder aux paramètres : Ouvrez Google Chrome et allez dans les paramètres de votre gestionnaire de mots de passe.
- Trouver les options de sécurité : Dans les paramètres, cherchez l’option « Encryption locale » ou « Chiffrement local ».
- Configurer la clé de sécurité : Suivez les instructions pour configurer votre clé de sécurité unique. Assurez-vous de la stocker en lieu sûr.
- Activer l’encryption locale : Une fois la clé configurée, activez l’encryption locale. Vos mots de passe seront désormais chiffrés directement sur votre appareil.
Mandiaye Ndiaye ! Expert en Management d'Activité Opérationnelle | Spécialiste SEO & Transformation Digitale | Web Design & Contenu Optimisé IA |