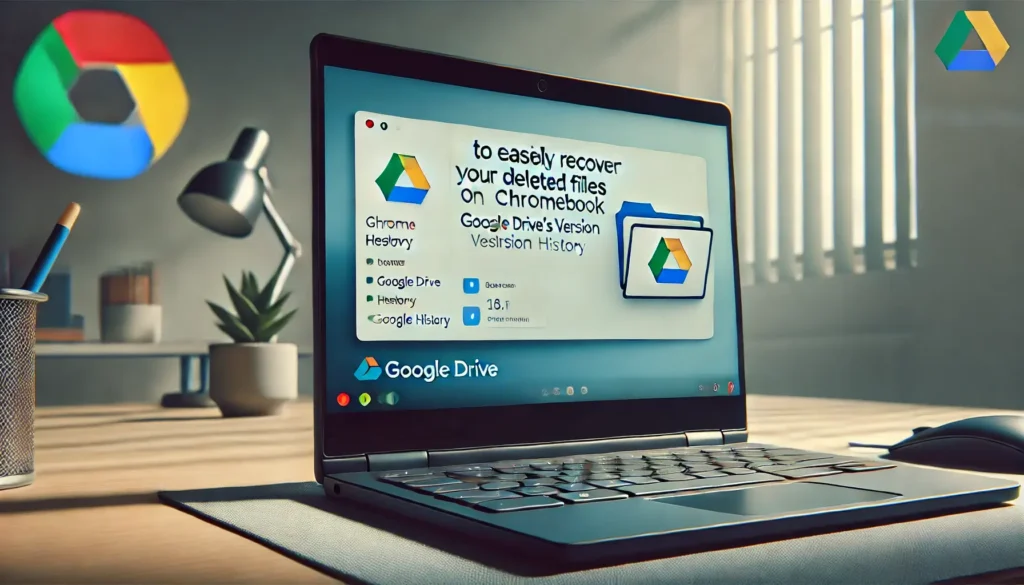
Récupérer des fichiers supprimés sur votre Chromebook, c’est possible et pas si compliqué ! Vous avez déjà eu ce petit moment de panique où vous avez supprimé un fichier par erreur et tout de suite après, vous avez réalisé que vous en aviez encore besoin ?
Ne vous inquiétez pas, cela arrive à tout le monde. Heureusement, avec un Chromebook, vous avez jusqu’à 30 jours pour changer d’avis et récupérer vos documents, photos ou fichiers importants.
Comprendre la gestion des fichiers sur Chromebook
Où vont les fichiers supprimés ?
Ah, la fameuse corbeille ! Sur votre Chromebook, lorsque vous supprimez un fichier, il ne disparaît pas immédiatement dans les abysses numériques. Non, il prend d’abord un petit détour par la corbeille.
C’est un peu comme le bac de recyclage chez vous, où vous jetez les papiers et emballages, sauf que là, c’est pour vos données.
Et tout comme ce bac, la corbeille sur votre Chromebook a une capacité limitée et une durée déterminée avant que tout ne soit vidé pour de bon.
Le truc cool avec cette corbeille, c’est qu’elle vous donne une seconde chance. Peut-être que vous avez supprimé un devoir, une photo, ou un document important par erreur.
Tant que vous agissez dans les 30 jours, vous pouvez récupérer ce fichier sans souci. Pensez-y comme un filet de sécurité qui vous sauve de vos propres étourderies.
Délais et Limitations
Vous avez donc 30 jours, pas un de plus. Après cela, vos fichiers sont supprimés définitivement du Chromebook.
Pourquoi 30 jours, vous demandez-vous ? C’est simple : ça évite que votre espace de stockage soit trop encombré. Vous savez, comme quand on fait le ménage chez soi pour ne pas s’entasser de choses dont on n’a pas besoin.
Et puis, cela vous incite à prendre des décisions assez rapidement – rien de tel qu’un petit coup de pression pour se décider, non ?
Étapes pour récupérer des fichiers locaux sur Chromebook
Utiliser l’application Fichiers pour retrouver vos documents
Alors, vous avez supprimé un fichier par accident ? Pas de panique, c’est là que l’application Fichiers entre en jeu.
C’est un peu le héros méconnu de votre Chromebook. Ouvrez cette application en cliquant sur son icône sur votre étagère numérique, ou tapez simplement ‘Fichiers’ dans la barre de recherche.
Facile, non ? Voici ce que vous devez faire ensuite :
1. Naviguez jusqu’à la corbeille : Sur le côté gauche de l’application Fichiers, vous trouverez un lien vers la corbeille. Cliquez dessus, et vous verrez tous les fichiers que vous avez supprimés récemment. Imaginez que vous fouillez dans un tiroir à la recherche de ce stylo préféré que vous pensiez avoir perdu.
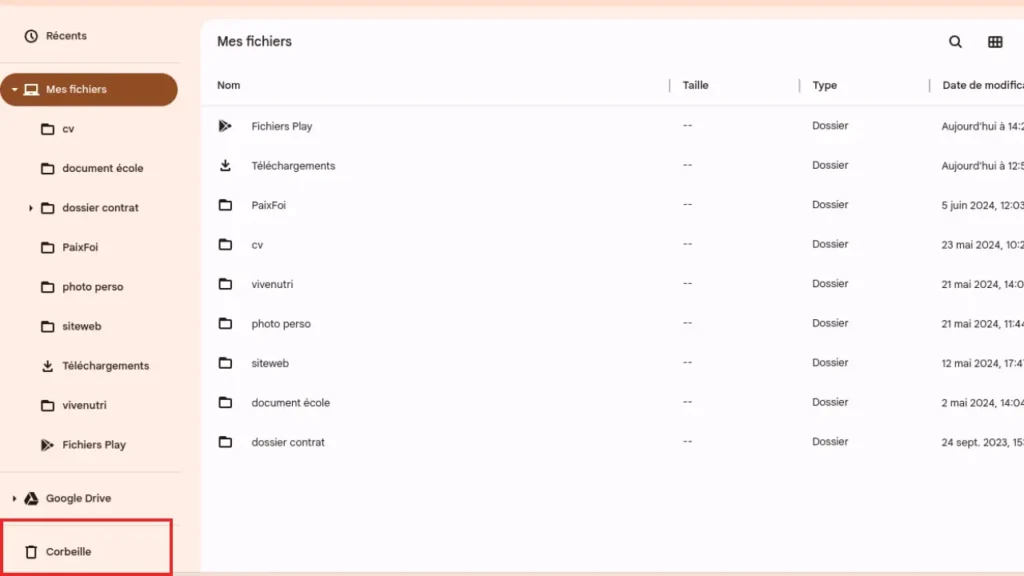
2. Restaurez votre fichier : Trouvez le fichier que vous voulez récupérer, cliquez dessus avec le bouton droit de la souris et sélectionnez ‘Restaurer’. Vous pouvez aussi sélectionner le fichier et appuyer sur Alt + Retour arrière pour le même résultat. C’est un peu comme appuyer sur le bouton magique qui annule vos erreurs.
Restaurer des fichiers spécifiques et comprendre leur emplacement original
Une fois que vous avez cliqué sur ‘Restaurer’, le fichier revient comme par magie à l’endroit où il se trouvait avant sa suppression. Si vous ne vous souvenez plus où c’était, pas de problème :
- Utilisez l’option ‘Obtenir des infos’ : Cliquez à nouveau avec le bouton droit sur le fichier dans la corbeille et choisissez ‘Obtenir des infos’. Vous verrez des détails sur le fichier, y compris son emplacement original. C’est un peu comme retrouver un ancien ami et découvrir ce qu’il est devenu.
Ces étapes sont simples, mais elles peuvent vous sauver la mise si vous agissez à temps.
Ne sous-estimez jamais le pouvoir de savoir naviguer dans vos fichiers Chromebook, cela pourrait être la différence entre perdre un document important et le récupérer avec un soupir de soulagement.
Gérer et récupérer les fichiers Google Drive sur Chromebook
Accéder à la corbeille de Google Drive
Votre Chromebook vit beaucoup en ligne, et cela inclut souvent l’utilisation de Google Drive pour stocker tous ces fichiers importants.
Mais même dans le cloud, les accidents arrivent : un document glisse entre les clics et se retrouve à la poubelle. Heureusement, Google Drive a aussi sa propre corbeille. Voici comment y accéder :
- Ouvrez Google Chrome : Lancez votre navigateur sur le Chromebook et allez sur le site de Google Drive.
- Visitez la corbeille : Sur la gauche, vous trouverez un lien nommé ‘Corbeille’. Cliquez dessus pour voir tous les fichiers que vous avez supprimés.
Processus de restauration
Restaurer un fichier depuis Google Drive est presque aussi simple que de le faire depuis votre Chromebook local. Voici les étapes :
- Sélectionnez le fichier à restaurer : Parcourez la liste des fichiers dans la corbeille jusqu’à ce que vous trouviez celui que vous voulez récupérer.
- Utilisez les options : Cliquez sur les trois points verticaux à côté du fichier et choisissez ‘Restaurer’. Voilà, votre fichier est de retour à sa place originale, comme si rien ne s’était jamais passé !
Conseils pour éviter la perte de fichiers sur Google Drive
Même si récupérer des fichiers est assez simple, mieux vaut prévenir que guérir. Voici quelques conseils pour garder vos fichiers en sécurité sur Google Drive :
- Faites des sauvegardes régulières : Ça peut sembler évident, mais c’est souvent négligé. Assurez-vous de faire des copies de vos fichiers les plus importants.
- Organisez vos dossiers : Un bon système d’organisation peut vous éviter beaucoup de tracas. Moins de désordre signifie moins de risques de supprimer quelque chose par accident.
- Vérifiez avant de vider la corbeille : Prenez un moment pour vous assurer que vous n’avez rien mis par erreur dans la corbeille avant de la vider.
Gérer vos fichiers sur Google Drive avec un Chromebook peut rendre votre vie numérique beaucoup plus fluide. Avec ces petits conseils, vous êtes armé pour éviter les pertes et récupérer tout ce qui pourrait glisser entre les mailles du filet.
Récupérer des fichiers Linux sur Chromebook
Comprendre l’environnement Linux sous ChromeOS
Votre Chromebook n’est pas juste une simple machine pour naviguer sur le web et checker vos mails. Avec le support de Linux, il se transforme en un outil puissant, surtout pour ceux qui aiment bidouiller un peu plus techniquement.
ChromeOS est basé sur Linux, ce qui vous permet d’installer et d’utiliser des applications Linux à côté de vos applications Chrome habituelles.
Utiliser Linux sur votre Chromebook, c’est comme avoir un petit laboratoire expérimental à portée de main – idéal pour les développeurs ou toute personne qui aime explorer au-delà des fonctionnalités de base.
Mais avec de grands pouvoirs viennent de grandes responsabilités, surtout en ce qui concerne la gestion des fichiers.
Restaurer des données depuis une sauvegarde Linux
Perdre des fichiers sous Linux peut sembler plus intimidant, surtout si vous êtes nouveau dans l’utilisation de systèmes basés sur Unix.
Mais pas de panique, voici comment vous pouvez restaurer vos données depuis une sauvegarde :
- Accédez aux paramètres de Linux : Sur votre Chromebook, allez dans ‘Paramètres’, puis cliquez sur ‘Avancé’ et sélectionnez ‘Développeurs’.
- Naviguez vers ‘Linux (Beta)’ : Ici, vous trouverez les options pour ‘Sauvegarde et restauration’.
- Choisissez de restaurer une sauvegarde : Si vous avez déjà une sauvegarde, sélectionnez ‘Restaurer’, puis ‘Restaurer’ à nouveau pour confirmer. Vous serez invité à choisir le fichier de sauvegarde que vous souhaitez utiliser.
C’est un peu comme rembobiner le temps pour votre espace Linux. Voici quelques points à garder à l’esprit :
- Sauvegardez régulièrement : C’est crucial, surtout si vous utilisez souvent Linux pour des projets importants.
- Soyez prêt à accepter des pertes : Restaurer des données à partir d’une sauvegarde peut parfois signifier perdre les fichiers récents. Assurez-vous de savoir ce qui est inclus dans votre sauvegarde.
Gérer Linux sur un Chromebook, ça demande un peu plus d’attention, mais avec les bonnes pratiques, vous pouvez minimiser les risques et vous assurer que vos données importantes restent sécurisées.
Mandiaye Ndiaye ! Expert en Management d'Activité Opérationnelle | Spécialiste SEO & Transformation Digitale | Web Design & Contenu Optimisé IA |






