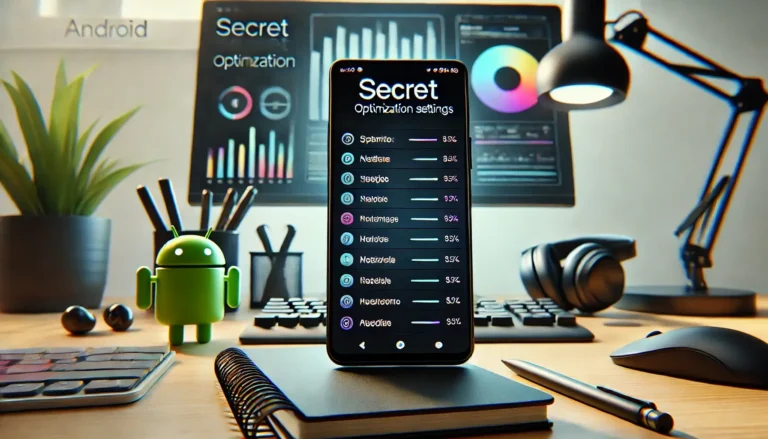Erreur mémoire Windows 11, ça vous dit quelque chose ? Vous êtes tranquillement en train de bosser sur votre ordi, et là, BAM ! Un message d’erreur bizarre apparaît, genre « The memory could not be written ». Pas cool, hein ?
Mais pas de panique ! Je suis là pour vous aider à comprendre ce qui se passe et surtout, comment régler ce problème.
Comprendre l’erreur « The memory could not be written »
Bon, on a vu que cette erreur, c’est un vrai casse-tête ! Mais avant de foncer tête baissée dans les solutions, il faut comprendre ce qui se cache derrière ce message un peu barbare.
Le message d’erreur
Déjà, il faut savoir qu’il peut se présenter de différentes manières. Parfois, c’est écrit « The memory could not be written », d’autres fois, c’est un truc du genre « L’instruction à [adresse mémoire] referenced memory could not be written ».
Bref, l’idée c’est que votre ordi n’arrive pas à écrire des informations dans sa mémoire, comme si on essayait d’écrire sur une feuille avec un stylo qui n’a plus d’encre.
Et vous avez peut-être remarqué un truc bizarre dans le message : une adresse avec des chiffres et des lettres, genre « 0x00007FF ». En fait, c’est l’adresse mémoire où le problème se produit.
C’est un peu comme un code postal qui indique l’endroit précis du bug. Parfois, cette adresse peut même nous donner des indices sur la cause du problème (par exemple, si ça concerne la carte graphique).
Causes possibles de l’erreur
Alors, pourquoi est-ce que ça arrive ? Eh bien, il y a plusieurs suspects possibles :
- La RAM : C’est la mémoire vive de votre ordi. Si elle est défectueuse ou mal installée, ça peut provoquer cette erreur. Imaginez des dominos : si un domino est cassé, toute la chaîne s’écroule !
- Les pilotes : Ce sont des petits logiciels qui permettent à Windows de communiquer avec les différents composants de votre ordi (carte graphique, imprimante, etc.). Des pilotes obsolètes ou corrompus, c’est comme avoir un interprète qui ne comprend rien à ce qu’on lui dit !
- Les fichiers système : Windows a besoin de fichiers importants pour fonctionner correctement. Si ces fichiers sont endommagés, ça peut causer des erreurs, un peu comme un livre avec des pages déchirées.
- Les mises à jour Windows : Parfois, les mises à jour peuvent introduire des bugs et provoquer des conflits. C’est un peu comme une mise à jour de votre téléphone qui fait planter toutes vos applications !
- La mémoire virtuelle : C’est un espace sur votre disque dur qui sert de « mémoire d’appoint » quand la RAM est pleine. Si elle est mal configurée, ça peut créer des problèmes.
- Les conflits logiciels : Certains logiciels peuvent ne pas bien s’entendre entre eux et provoquer des erreurs. C’est comme deux personnes qui essaient de passer une porte en même temps !
Diagnostiquer l’erreur mémoire Windows 11
OK, on a vu ce que c’était que cette erreur « The memory could not be written ». Maintenant, comment savoir si on est vraiment touché ? Eh bien, il y a des petits signes qui ne trompent pas !
Identifier les symptômes
Un peu comme quand on est malade, l’erreur mémoire peut se manifester de différentes manières :
- Votre PC rame à fond : Il met des plombes à ouvrir les programmes, les pages web s’affichent au ralenti, bref, c’est la galère !
- Les applications plantent sans arrêt : Vous êtes en plein travail sur un document, et pouf ! L’application se ferme toute seule. Ça, c’est un signe que quelque chose ne va pas avec la mémoire.
- L’écran bleu de la mort (BSOD) : Le fameux écran bleu avec un message d’erreur incompréhensible… Pas de panique, c’est souvent lié à un problème de mémoire.
- Des redémarrages intempestifs : Votre PC redémarre tout seul, sans prévenir ? Là encore, ça peut être un symptôme de l’erreur mémoire.
Quand l’erreur apparaît-elle ?
Pour mieux comprendre le problème, il faut essayer de se souvenir du contexte :
- Au démarrage de Windows ? Si l’erreur apparaît dès que vous allumez votre PC, ça peut indiquer un problème avec la RAM ou le BIOS.
- Lors de l’utilisation d’un logiciel spécifique ? Si ça arrive seulement quand vous utilisez un certain programme (un jeu vidéo par exemple), c’est peut-être ce logiciel qui est en cause.
- Pendant les jeux vidéo ? Les jeux vidéo sont très gourmands en ressources, donc si l’erreur apparaît pendant que vous jouez, ça peut pointer vers un problème de RAM ou de carte graphique.
Solutions pour corriger l’erreur mémoire Windows 11
Super, on est prêt à passer à l’action ! Maintenant qu’on comprend mieux cette erreur, il est temps de retrousser nos manches et de la corriger. J’ai rassemblé pour vous les solutions les plus efficaces. Suivez le guide !
Vérifier la RAM avec l’Outil de Diagnostic de la Mémoire Windows
Windows a un outil intégré super pratique pour vérifier si votre RAM a des problèmes. C’est un peu comme un docteur pour votre mémoire !
Voici comment l’utiliser :
- Ouvrez la boîte de dialogue « Exécuter » : Appuyez sur la touche Windows + R de votre clavier. Une petite fenêtre va apparaître.
- [Image de la boîte de dialogue « Exécuter »]
- Lancez l’outil : Tapez mdsched.exe dans la zone de texte et cliquez sur OK.
- [Image de la boîte de dialogue avec « mdsched.exe » tapé dedans]
- Redémarrez et lancez le test : Choisissez l’option « Redémarrer maintenant et rechercher les problèmes (recommandé) ». Votre PC va redémarrer et l’outil va se lancer automatiquement.
- [Image de la fenêtre de l’outil de diagnostic avec les deux options]
- Patientez : Le test peut prendre un peu de temps, laissez votre PC tranquille pendant qu’il travaille.
- Consultez les résultats : Une fois le test terminé, votre PC redémarrera normalement. Vous verrez ensuite un message avec les résultats du test.
Comment interpréter les résultats ?
- Aucun problème détecté : Super nouvelle ! Ça veut dire que votre RAM est en pleine forme. Il faut chercher la cause de l’erreur ailleurs.
- Erreurs détectées : Aïe… 😕 Dans ce cas, il y a de fortes chances que votre RAM soit défectueuse. Il faudra peut-être la remplacer.
Mettre à jour les pilotes
On a vu que les pilotes, c’est un peu comme des traducteurs entre Windows et les composants de votre PC. Si ces traducteurs sont dépassés, ça peut causer des problèmes, comme notre erreur mémoire ! Heureusement, il est facile de les mettre à jour.
1. Ouvrez le Gestionnaire de périphériques :
- Faites un clic droit sur le menu Démarrer (l’icône Windows en bas à gauche de votre écran).
- Dans le menu qui apparaît, cliquez sur « Gestionnaire de périphériques ».
- [Image du menu contextuel du bouton Démarrer avec « Gestionnaire de périphériques » surligné]
2. Cherchez les pilotes suspects :
- Le Gestionnaire de périphériques affiche une liste de tous les composants de votre PC.
- Parcourez la liste et cherchez les périphériques avec un petit point d’exclamation jaune. ⚠️ Ça veut dire que le pilote a un problème.
- [Image du Gestionnaire de périphériques avec un périphérique ayant un point d’exclamation jaune]
3. Mettez à jour les pilotes :
- Faites un clic droit sur le périphérique avec le point d’exclamation.
- Cliquez sur « Mettre à jour le pilote ».
- Choisissez « Rechercher automatiquement des pilotes ». Windows va chercher la dernière version du pilote sur Internet.
- [Images des étapes de mise à jour du pilote]
Conseils de pro :
- Utilisez un logiciel de mise à jour de pilotes : Il existe des logiciels qui analysent automatiquement votre PC et mettent à jour tous vos pilotes en un clic. C’est super pratique ! Je vous recommande Driver Booster ou Snappy Driver Installer.
- Si une mise à jour cause des problèmes, revenez en arrière : Dans le Gestionnaire de périphériques, vous pouvez revenir à une version antérieure du pilote. Ça peut être utile si une mise à jour a créé plus de problèmes qu’elle n’en a résolu.
Désinstaller les mises à jour Windows récentes
Figurez-vous que parfois, les mises à jour Windows, censées améliorer votre système, peuvent en fait provoquer des bugs.
C’est un peu comme une recette de cuisine où on rajoute un ingrédient qui gâche tout le plat ! Si vous pensez qu’une mise à jour récente est la cause de votre erreur mémoire, pas de panique, on peut la désinstaller.
1. Accédez à l’historique des mises à jour :
- Ouvrez les Paramètres Windows (touche Windows + I).
- [Image du menu Paramètres Windows]
- Cliquez sur Windows Update.
- [Image de la section Windows Update dans les Paramètres]
- Cliquez sur Historique des mises à jour.
- [Image de l’option Historique des mises à jour]
2. Désinstallez la mise à jour suspecte :
- Vous verrez la liste de toutes les mises à jour installées sur votre PC.
- Repérez la mise à jour qui a été installée juste avant l’apparition de l’erreur. Elles sont classées par date, donc c’est facile à trouver.
- Cliquez sur Désinstaller les mises à jour.
- [Image de la liste des mises à jour installées et du bouton « Désinstaller les mises à jour »]
- Sélectionnez la mise à jour et cliquez sur Désinstaller.
- [Image de la fenêtre de confirmation de désinstallation]
3. Redémarrez votre PC :
- Windows va désinstaller la mise à jour et vous demandera de redémarrer votre PC.
- Après le redémarrage, vérifiez si l’erreur a disparu.
Un petit conseil en plus : Si vous avez peur que les mises à jour vous causent des problèmes, vous pouvez les mettre en pause pendant un certain temps. Dans les paramètres de Windows Update, vous trouverez une option pour « Suspendre les mises à jour ».
Réparer les fichiers système
Windows, c’est un peu comme une grande maison avec plein de pièces et de couloirs. 🏠 Et pour que tout fonctionne bien, il faut que la structure soit solide, que les murs soient en bon état, etc. Eh bien, les fichiers système, c’est un peu comme les fondations de cette maison. Si elles sont abîmées, ça peut causer des problèmes, comme notre fameuse erreur mémoire. Heureusement, Windows a des outils pour réparer ces fichiers, un peu comme des ouvriers qui viennent faire des travaux de rénovation ! 👷♂️
1. Ouvrez l’invite de commandes en mode administrateur :
- Tapez cmd dans la barre de recherche Windows.
- [Image de la barre de recherche Windows avec « cmd » tapé dedans]
- Faites un clic droit sur Invite de commandes et choisissez Exécuter en tant qu’administrateur.
- [Image du menu contextuel avec « Exécuter en tant qu’administrateur » surligné]
2. Exécutez les commandes magiques :
- Dans la fenêtre noire qui s’ouvre (l’invite de commandes), tapez sfc /scannow et appuyez sur Entrée.
- Cette commande va analyser tous les fichiers système et réparer ceux qui sont endommagés. Patientez pendant l’analyse, ça peut prendre un peu de temps.
- Ensuite, tapez DISM /Online /Cleanup-Image /RestoreHealth et appuyez sur Entrée.
- Cette commande va vérifier l’intégrité de l’image système de Windows et la réparer si nécessaire. Là encore, soyez patient !
3. Redémarrez votre PC :
- Une fois les commandes exécutées, redémarrez votre PC pour que les modifications prennent effet.
Que font ces commandes exactement ?
- sfc /scannow : C’est le « System File Checker ». Il vérifie l’intégrité de tous les fichiers système protégés et remplace les versions corrompues par des versions correctes.
- DISM /Online /Cleanup-Image /RestoreHealth : « DISM » signifie « Deployment Image Servicing and Management ». C’est un outil plus puissant qui permet de réparer des problèmes plus importants au niveau de l’image système de Windows.
Vérifier et réinstaller la RAM
Souvenez-vous, on a parlé de la RAM tout à l’heure, cette fameuse mémoire vive qui est essentielle au bon fonctionnement de votre PC.
Eh bien, si elle est mal installée ou défectueuse, ça peut être la source de notre erreur « The memory could not be written ». C’est comme un puzzle : si une pièce est mal placée ou cassée, le puzzle ne sera pas complet !
Avant de commencer, quelques précautions :
- Électricité statique : L’électricité statique, c’est l’ennemi juré des composants électroniques ! ⚡ Avant de toucher à la RAM, déchargez-vous de l’électricité statique en touchant un objet métallique relié à la terre (un radiateur par exemple).
- Manipulez avec précaution : Les barrettes de RAM sont fragiles, ne les forcez pas et ne les pliez pas.
1. Accédez à la RAM :
- Éteignez votre PC et débranchez tous les câbles (alimentation, écran, etc.).
- Ouvrez le boîtier de votre PC. La méthode d’ouverture varie selon les modèles, consultez le manuel de votre PC si besoin.
- Repérez les barrettes de RAM. Elles sont généralement situées sur la carte mère, dans des emplacements appelés « slots ».
- [Image des emplacements de RAM sur une carte mère]
2. Retirez et réinsérez les barrettes :
- Appuyez sur les clips de chaque côté du slot pour libérer la barrette de RAM.
- Retirez délicatement la barrette.
- Inspectez la barrette : Vérifiez qu’il n’y a pas de poussière ou de dommages visibles.
- Réinsérez la barrette dans le slot en vous assurant qu’elle est bien en place. Les clips doivent se refermer automatiquement.
- [Images des étapes de retrait et réinsertion de la RAM]
3. Testez chaque barrette :
- Si vous avez plusieurs barrettes de RAM, essayez de les tester une par une. Allumez votre PC avec une seule barrette, puis testez avec l’autre. Ça vous permettra d’identifier si une barrette est défectueuse.
Si le problème persiste : Si malgré ces manipulations l’erreur persiste, il est possible que votre RAM soit défectueuse et qu’il faille la remplacer.
Ajuster la mémoire virtuelle
Vous vous souvenez de la mémoire virtuelle ? On en a parlé un peu plus tôt. C’est comme une extension de la RAM, un espace sur votre disque dur que Windows utilise quand la RAM est pleine.
Si la mémoire virtuelle est mal configurée, ça peut causer des soucis, y compris notre fameuse erreur « The memory could not be written ». C’est un peu comme si on essayait de ranger toutes ses affaires dans une petite boîte : si la boîte est trop petite, on ne pourra pas tout mettre dedans !
1. Accédez aux paramètres de la mémoire virtuelle :
- Appuyez sur Windows + R pour ouvrir la boîte de dialogue « Exécuter ».
- Tapez sysdm.cpl et cliquez sur OK.
- [Image de la boîte de dialogue « Exécuter » avec « sysdm.cpl » tapé dedans]
- Dans la fenêtre « Propriétés système », allez dans l’onglet Avancé.
- [Image de la fenêtre « Propriétés système » avec l’onglet « Avancé » surligné]
- Cliquez sur Paramètres dans la section « Performances ».
- [Image de l’onglet « Avancé » avec le bouton « Paramètres » surligné]
- Dans la nouvelle fenêtre, allez dans l’onglet Avancé.
- Cliquez sur Modifier dans la section « Mémoire virtuelle ».
- [Images des étapes pour accéder aux paramètres de la mémoire virtuelle]
2. Ajustez la taille de la mémoire virtuelle :
- Décochez la case « Gestion automatique du fichier d’échange pour les lecteurs ».
- Sélectionnez votre disque système (généralement C:).
- Choisissez « Taille personnalisée ».
- Indiquez une taille initiale et une taille maximale (en Mo).
Comment choisir la bonne taille ?
- Une règle générale est de définir la taille de la mémoire virtuelle à 1,5 fois la taille de votre RAM. Par exemple, si vous avez 8 Go de RAM (soit 8192 Mo), vous pouvez définir la taille initiale et maximale à 12288 Mo.
- Vous pouvez aussi vous fier aux recommandations de Windows, qui sont affichées en bas de la fenêtre.
3. Validez les modifications :
- Cliquez sur Définir, puis sur OK pour enregistrer les modifications.
- Redémarrez votre PC pour que les changements prennent effet.
Effectuer un démarrage en mode minimal
Imaginez votre PC comme une grande fête avec plein d’invités (les programmes et les services). Parfois, il y a tellement de monde que ça devient difficile de gérer et des conflits peuvent éclater !
Le démarrage en mode minimal, c’est un peu comme organiser une petite fête avec seulement les invités essentiels. Ça permet de voir si l’un d’eux est responsable des problèmes.
1. Ouvrez la configuration système :
- Appuyez sur Windows + R pour ouvrir la boîte de dialogue « Exécuter ».
- Tapez msconfig et cliquez sur OK.
- [Image de la boîte de dialogue « Exécuter » avec « msconfig » tapé dedans]
2. Désactivez les services non-Microsoft :
- Allez dans l’onglet Services.
- Cochez la case Masquer tous les services Microsoft. On ne veut pas désactiver les services essentiels de Windows !
- Cliquez sur Désactiver tout.
- [Images de l’onglet « Services » avec les options mentionnées]
3. Désactivez les éléments de démarrage :
- Allez dans l’onglet Démarrage.
- Cliquez sur Ouvrir le Gestionnaire des tâches.
- [Image de l’onglet « Démarrage » avec le lien vers le Gestionnaire des tâches]
- Dans le Gestionnaire des tâches, allez dans l’onglet Démarrage.
- Désactivez tous les éléments de démarrage.
- [Image de l’onglet « Démarrage » du Gestionnaire des tâches avec la liste des éléments]
4. Redémarrez votre PC :
- Fermez le Gestionnaire des tâches et cliquez sur OK dans la fenêtre de configuration système.
- Redémarrez votre PC.
Comment identifier le coupable ?
- Si l’erreur a disparu après le démarrage en mode minimal, c’est qu’un programme ou un service que vous avez désactivé est le fautif.
- Réactivez les programmes et les services un par un, en redémarrant votre PC à chaque fois, pour identifier celui qui cause le problème.
Mettre à jour le BIOS
Le BIOS, c’est un peu comme le chef d’orchestre de votre PC. Il gère tous les composants et s’assure qu’ils fonctionnent bien ensemble. Un BIOS obsolète, c’est comme un chef d’orchestre qui ne connaît pas les dernières partitions !
Ça peut créer des conflits et provoquer des erreurs, comme notre fameuse erreur mémoire. Heureusement, on peut mettre à jour le BIOS, c’est comme donner au chef d’orchestre une nouvelle baguette magique !
Attention : Mettre à jour le BIOS est une opération délicate. Si vous faites une erreur, vous risquez d’endommager votre PC.
Suivez attentivement les instructions du fabricant et n’hésitez pas à demander de l’aide si vous n’êtes pas sûr de vous.
1. Identifiez votre carte mère et la version du BIOS :
- Vous pouvez trouver ces informations dans le BIOS lui-même (en appuyant sur la touche Suppr ou F2 au démarrage du PC) ou en utilisant un logiciel comme CPU-Z.
2. Téléchargez la dernière version du BIOS :
- Rendez-vous sur le site web du fabricant de votre carte mère.
- Cherchez la section « Support » ou « Téléchargements ».
- Trouvez le modèle de votre carte mère et téléchargez la dernière version du BIOS. Assurez-vous de télécharger la bonne version pour votre modèle !
3. Mettez à jour le BIOS :
- La méthode de mise à jour varie selon les fabricants. Consultez le manuel de votre carte mère ou le site web du fabricant pour obtenir des instructions détaillées.
- En général, il faut copier le fichier du BIOS sur une clé USB, redémarrer le PC et accéder au BIOS, puis lancer l’utilitaire de mise à jour du BIOS.
4. Redémarrez votre PC :
- Une fois la mise à jour terminée, redémarrez votre PC.
Conseils supplémentaires pour prévenir l’erreur
On a vu ensemble un tas de solutions pour corriger l’erreur « The memory could not be written ». Mais le mieux, c’est encore de l’éviter, pas vrai ?
Voici quelques conseils pour garder votre PC en pleine forme et éviter les problèmes de mémoire :
Surveillez la température de votre PC
Un PC qui chauffe trop, c’est comme un moteur qui surchauffe : ça peut causer des dommages et des erreurs.
Utilisez un logiciel pour surveiller la température de votre PC (comme HWMonitor) et assurez-vous que les ventilateurs fonctionnent correctement. Si votre PC chauffe trop, pensez à le nettoyer et à changer la pâte thermique du processeur.
Utilisez un antivirus
Les virus et les logiciels malveillants peuvent causer toutes sortes de problèmes, y compris des erreurs mémoire. Installez un bon antivirus et analysez régulièrement votre PC pour détecter les menaces. Je vous recommande Malwarebytes ou Kaspersky.
Nettoyez régulièrement votre PC
Un PC propre, c’est un PC heureux ! Nettoyez régulièrement votre PC, à l’intérieur comme à l’extérieur. Dépoussiérez les ventilateurs, nettoyez le clavier et l’écran, et supprimez les fichiers inutiles sur votre disque dur. Vous pouvez utiliser un logiciel comme CCleaner pour vous aider.
Évitez l’overclocking excessif
L’overclocking, c’est un peu comme booster le moteur de votre voiture. Ça peut améliorer les performances, mais ça peut aussi causer des problèmes si on exagère. Si vous pratiquez l’overclocking, faites-le avec modération et surveillez attentivement la température de votre PC.
Mandiaye Ndiaye ! Expert en Management d'Activité Opérationnelle | Spécialiste SEO & Transformation Digitale | Web Design & Contenu Optimisé IA |