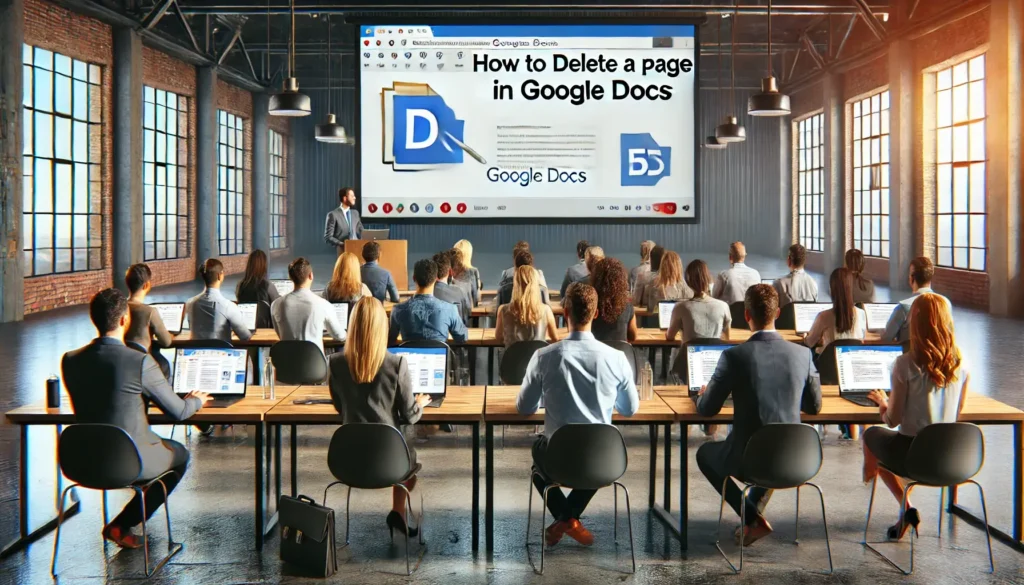
Supprimer une page dans Google Docs peut sembler compliqué, mais c’est en fait assez simple une fois que vous savez comment faire. Que vous rédigiez un rapport, une lettre ou même juste un devoir, il arrive qu’une page en trop se glisse dans votre document.
Dans cet article, je vais vous montrer pas à pas comment vous débarrasser de ces pages superflues, que vous soyez sur votre téléphone ou sur votre ordinateur.
On va aussi voir comment ajuster quelques paramètres pour que tout tienne bien comme vous le voulez. Allez, c’est parti pour devenir un pro de Google Docs !
Comprendre la structure de Google Docs
On plonge dans les coulisses de Google Docs pour comprendre un peu mieux comment ça marche. Ça vous dit de devenir un as de ce super outil ? Alors, c’est parti !
Les bases de l’interface utilisateur
Google Docs, c’est un peu comme votre espace de travail numérique. Là où tout se passe. On commence avec la barre d’outils en haut, vous la voyez ? Celle avec plein d’icônes comme « Gras », « Italique », « Sous-ligné ». C’est votre kit de démarrage pour mettre en forme votre texte. Mais ce n’est pas tout :
- La barre de menu : Juste au-dessus de la barre d’outils, il y a des onglets comme « Fichier », « Édition », « Affichage ». Chacun ouvre un monde de possibilités. Par exemple, cliquez sur « Fichier » pour voir des options comme « Nouveau document », « Ouvrir », « Télécharger », etc.
- Le volet de commentaires : Sur le côté droit, ce volet est super utile pour collaborer. Vous savez, quand vous travaillez à plusieurs sur un document ? Vous pouvez y laisser des commentaires et même répondre à ceux des autres.
Pensez à ces raccourcis clavier qui peuvent vous faire gagner un temps fou. Ctrl+C pour copier, Ctrl+V pour coller, et beaucoup d’autres. Utilisez-les, ils sont là pour ça !
Différences entre les versions mobile et web
Maintenant, parlons des versions mobile et web. Vous avez déjà essayé de travailler sur un document depuis votre téléphone ? C’est pratique mais un peu différent. Voici ce qu’il faut savoir :
- Fonctionnalités limitées sur mobile : Sur votre téléphone, certaines options ne sont pas disponibles. Par exemple, les ajustements de mise en page sont plus restreints.
- Utilisation en déplacement : L’avantage de la version mobile, c’est que vous pouvez jeter un œil à vos documents où que vous soyez. Pas mal pour des retouches rapides !
Mais une chose reste constante, que vous soyez sur mobile ou ordinateur : votre document est sauvegardé automatiquement. Fini le temps où on perdait tout après un bug !
Techniques pour supprimer une page dans Google Docs
Maintenant que vous connaissez un peu mieux l’interface de Google Docs, penchons-nous sur un problème courant : comment faire disparaître cette page en trop qui traîne dans votre document ?
Je vous assure, rien de compliqué ici. Suivez le guide !
Suppression directe de texte
Imaginez : vous êtes en train d’écrire, et tout à coup, une page vide apparaît à la fin de votre document. Comment vous en débarrasser ?
Voici les étapes simples :
1. Si Docs est en mode sans page, allez dans Fichier et sélectionnez Configuration de la page.
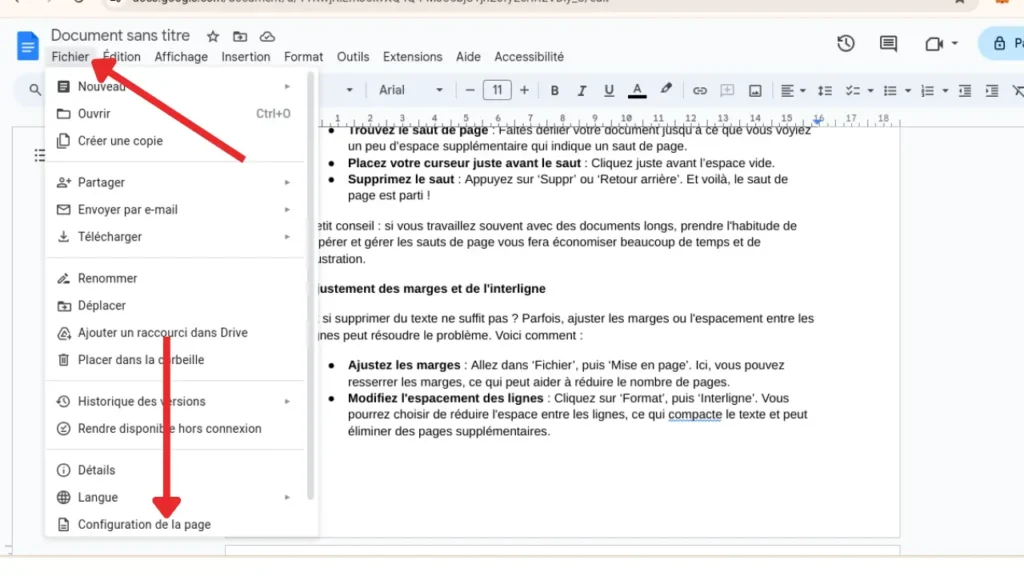
2. Sélectionnez Pages pour afficher les sauts de page dans votre document, puis appuyez sur OK.
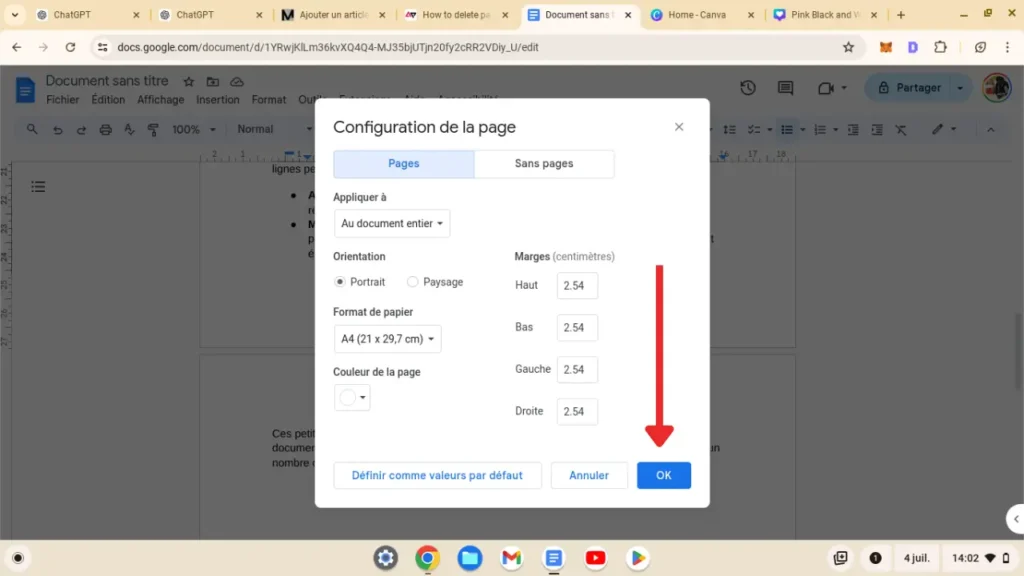
3. Placez votre curseur : Commencez par cliquer au début du texte que vous souhaitez supprimer ou, si la page est vide, là où le texte devrait commencer.
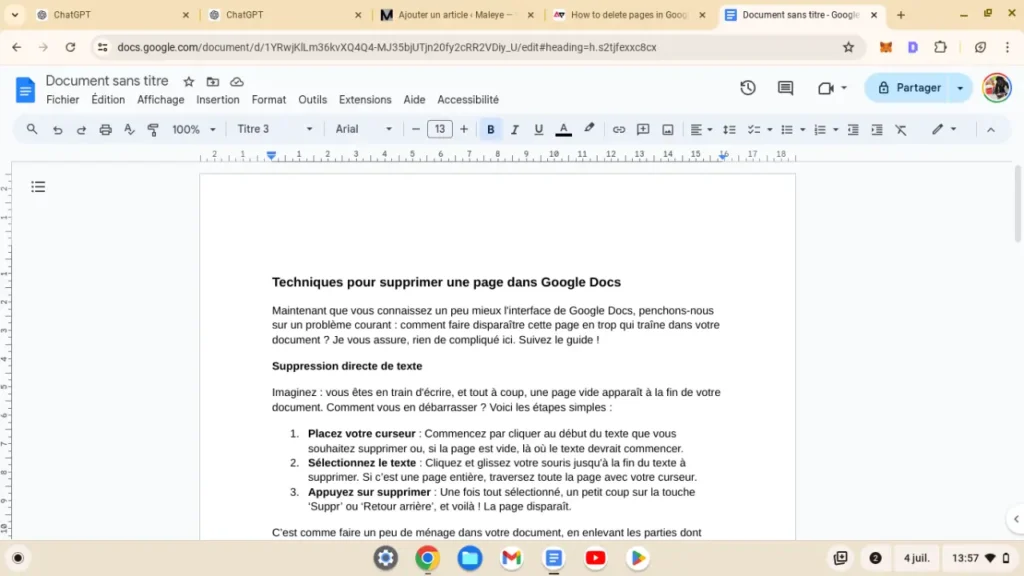
4. Sélectionnez le texte : Cliquez et glissez votre souris jusqu’à la fin du texte à supprimer. Si c’est une page entière, traversez toute la page avec votre curseur.
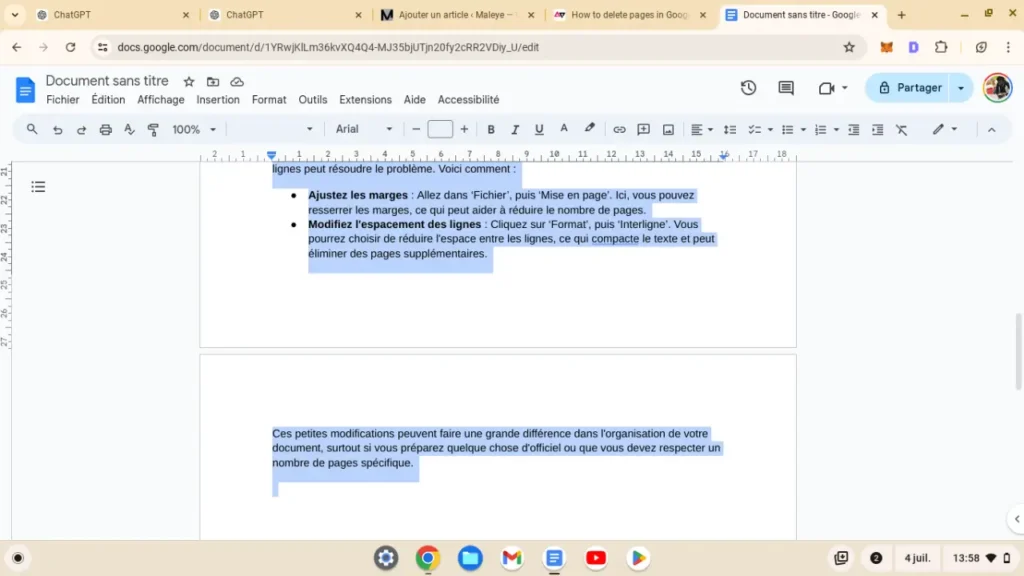
5. Appuyez sur supprimer : Une fois tout sélectionné, un petit coup sur la touche ‘Suppr’ ou ‘Retour arrière’, et voilà ! La page disparaît.
C’est comme faire un peu de ménage dans votre document, en enlevant les parties dont vous n’avez plus besoin.
Gérer les sauts de page
Ah, les sauts de page ! Ils peuvent être utiles pour commencer un nouveau chapitre sur une nouvelle page, mais parfois, ils s’invitent là où on ne les veut pas. Alors, comment les supprimer ?
- Trouvez le saut de page : Faites défiler votre document jusqu’à ce que vous voyiez un peu d’espace supplémentaire qui indique un saut de page.
- Placez votre curseur juste avant le saut : Cliquez juste avant l’espace vide.
- Supprimez le saut : Appuyez sur ‘Suppr’ ou ‘Retour arrière’. Et voilà, le saut de page est parti !
Petit conseil : si vous travaillez souvent avec des documents longs, prendre l’habitude de repérer et gérer les sauts de page vous fera économiser beaucoup de temps et de frustration.
Ajustement des marges et de l’interligne
Et si supprimer du texte ne suffit pas ? Parfois, ajuster les marges ou l’espacement entre les lignes peut résoudre le problème. Voici comment :
- Ajustez les marges : Allez dans ‘Fichier’, puis ‘Mise en page’. Ici, vous pouvez resserrer les marges, ce qui peut aider à réduire le nombre de pages.
- Modifiez l’espacement des lignes : Cliquez sur ‘Format’, puis ‘Interligne’. Vous pourrez choisir de réduire l’espace entre les lignes, ce qui compacte le texte et peut éliminer des pages supplémentaires.
Ces petites modifications peuvent faire une grande différence dans l’organisation de votre document, surtout si vous préparez quelque chose d’officiel ou que vous devez respecter un nombre de pages spécifique.
Suppression de texte sur mobile
Pour supprimer une page ou du texte sur votre téléphone, les étapes sont légèrement différentes de celles sur un ordinateur, mais toujours très simples :
- Ouvrez votre document dans l’app Google Docs.
- Entrez en mode d’édition en tapant sur l’icône du crayon en bas à droite de l’écran.
- Sélectionnez le texte que vous souhaitez supprimer en appuyant longuement sur un mot, puis en ajustant les poignées de sélection pour inclure tout le texte désiré.
- Supprimez le texte en appuyant sur la touche ‘Suppr’ qui apparaît en haut du clavier ou en utilisant la touche ‘Retour’ de votre clavier virtuel.
Ajuster les marges et l’espacement sur mobile
Bien que les options soient plus limitées sur mobile, vous pouvez toujours faire quelques ajustements :
- Pour les marges : Allez dans
Plus(les trois points verticaux dans le coin supérieur droit) >Mise en page. Ici, vous pouvez modifier les marges de votre document. - Pour l’interligne : Toujours dans le menu
Plus, sélectionnezFormat, puisParagraphe. Vous trouverez ici l’option pour ajuster l’espacement des lignes.
Basculer entre les modes Pages et Pageless
Pour une meilleure visibilité des sauts de page sur mobile :
- Allez dans le menu
Plus. - Sélectionnez
Mise en page. - Activez ou désactivez le mode ‘Pageless’ selon vos besoins pour voir où les pages commencent et se terminent.
Utiliser Google Docs sur un téléphone peut sembler plus restrictif, mais une fois que vous maîtrisez ces fonctions, vous verrez qu’il est tout à fait possible de gérer efficacement vos documents même en déplacement.
Optimisation de votre document dans Google Docs
Vous avez maintenant les clés pour supprimer les pages inutiles, mais pourquoi ne pas aller plus loin et vraiment peaufiner votre document pour qu’il soit au top ?
Voici comment optimiser votre mise en page et donner à vos textes une apparence nette et professionnelle.
Utilisation des marges et de l’espace interligne pour réduire le nombre de pages
Réduire le nombre de pages sans enlever de contenu ? Oui, c’est possible ! Ajuster les marges et l’espace interligne peut vous aider à compresser le texte efficacement. On regarde ça de plus près :
- Marges : Allez dans
Fichier > Mise en page. Ici, vous pouvez tirer les marges vers l’intérieur. Moins d’espace sur les côtés signifie plus de mots par ligne. Attention à ne pas trop serrer – vos lecteurs vous remercieront. - Interligne : Sélectionnez
Format > Interligne. Réduire un peu l’interligne peut diminuer considérablement le nombre de pages. Essayez différents réglages pour voir ce qui fonctionne le mieux en termes de lisibilité et de compacité.
Ces petits ajustements sont vos alliés pour faire un document à la fois dense et lisible.
Astuces pour une mise en page efficace dans Google Docs
Une bonne mise en page, c’est un peu comme mettre en scène votre contenu. Voici quelques conseils pour rendre vos documents non seulement plus agréables à lire, mais aussi plus faciles à naviguer :
- Utilisez des en-têtes : Ils ne servent pas juste à faire joli. Les en-têtes aident à structurer votre texte et facilitent la navigation, surtout dans les documents longs. Allez sur
Format > Paragraphes et stylespour les configurer. - Listes à puces ou numérotées : Parfaites pour organiser les informations de manière claire. Elles aident le lecteur à saisir rapidement les points clés sans se perdre dans des paragraphes trop denses.
En gardant ces éléments en tête, vous pourrez non seulement améliorer l’apparence de vos documents mais aussi leur fonctionnalité. Votre public vous en remerciera, c’est certain !
Mandiaye Ndiaye ! Expert en Management d'Activité Opérationnelle | Spécialiste SEO & Transformation Digitale | Web Design & Contenu Optimisé IA |






