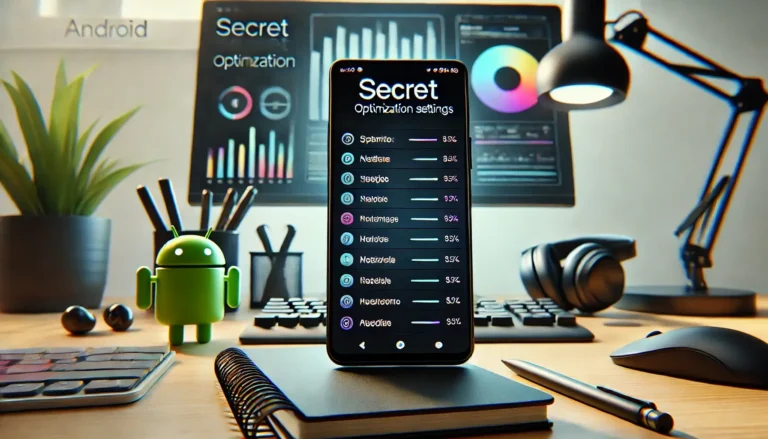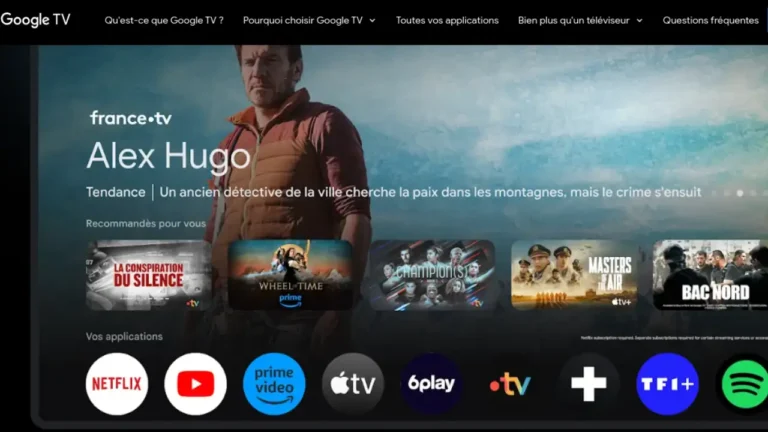Utiliser votre iPhone comme webcam, c’est facile et ça peut vraiment améliorer vos appels vidéo, que ce soit pour le travail ou pour discuter avec vos proches. De nos jours, on fait tous pas mal de vidéoconférences, que ce soit pour des réunions professionnelles ou des cours en ligne.
Et souvent, la webcam de notre ordinateur n’est pas top. Heureusement, si vous avez un iPhone, vous avez déjà une super caméra juste à portée de main.
Prérequis pour Utiliser votre iPhone comme Webcam
Alors, vous êtes prêt à transformer votre iPhone en une super webcam ? C’est une super idée ! Mais avant de plonger dans les réglages, on va vérifier ensemble quelques trucs pour être sûr que tout est en ordre. C’est un peu comme vérifier que vous avez tous les ingrédients avant de commencer à cuisiner.
1. Compatibilité de vos appareils :
- Votre iPhone : Vous avez besoin d’un iPhone XR ou d’un modèle plus récent. Et assurez-vous qu’il tourne sous iOS 17 ou plus. Pourquoi ? Parce que les nouvelles versions d’iOS apportent souvent des améliorations qui rendent l’expérience encore meilleure.
- Votre Mac : Votre Mac doit être mis à jour avec macOS 14 ou une version ultérieure. Ça, c’est pour s’assurer que votre Mac et votre iPhone peuvent bien communiquer entre eux.
2. Mise à jour des appareils :
- Rendez-vous dans Réglages > Général > Mise à jour logicielle sur votre iPhone pour vérifier si une mise à jour est disponible.
- Sur votre Mac, ouvrez Préférences Système > Mise à jour de logiciels.
3. Configuration Apple ID et authentification à deux facteurs :
- Vérifiez que les deux appareils utilisent le même Apple ID. C’est comme ça qu’ils savent qu’ils peuvent se faire confiance et travailler ensemble.
- Activez l’authentification à deux facteurs pour cet Apple ID. Cela ajoute une couche de sécurité et empêche quelqu’un d’autre d’utiliser votre identité.
C’est pas mal de choses à vérifier, mais chaque étape est importante pour que tout se passe bien ensuite.
Installation et Configuration de votre iPhone comme Webcam
Maintenant que nous avons vérifié que tout est compatible et à jour, passons à la partie amusante : mettre tout ça en place ! Suivez ces étapes et vous aurez une webcam de qualité supérieure en un rien de temps. C’est un peu comme monter un meuble en kit : suivez bien le guide et tout ira bien.
1. Connexion entre votre Mac et votre iPhone :
- Choix de la connexion : Vous pouvez connecter votre iPhone à votre Mac via Wi-Fi, Bluetooth, ou même avec un câble USB si vous préférez une connexion stable et sans fil. C’est selon ce que vous trouvez plus pratique.
- Activer la Continuity Camera : Allez dans les réglages de votre iPhone, puis tapez sur Général > AirPlay & Handoff et activez la fonction Continuity Camera. C’est cette fonction qui permet à votre iPhone de se transformer en webcam.
2. Positionnement et sécurisation de l’iPhone :
- Montage : Placez votre iPhone sur un support stable. Vous pouvez utiliser un support de téléphone classique ou même un accessoire spécifique qui se fixe à votre écran de Mac. L’important, c’est que votre iPhone soit bien stable et en mode paysage pour avoir le meilleur angle possible lors des appels.
- Orientation : Assurez-vous que l’iPhone est en orientation paysage. C’est généralement le format le plus naturel pour les vidéos et ça utilise au mieux l’espace de l’écran de votre interlocuteur.
Avec ces étapes, votre iPhone est prêt à être utilisé comme une webcam. Et vous savez quoi ? L’image sera probablement beaucoup meilleure que celle de n’importe quelle webcam intégrée à un ordinateur portable. Vous allez voir la différence tout de suite, surtout si vous faites beaucoup de vidéoconférences.
Mandiaye Ndiaye ! Expert en Management d'Activité Opérationnelle | Spécialiste SEO & Transformation Digitale | Web Design & Contenu Optimisé IA |