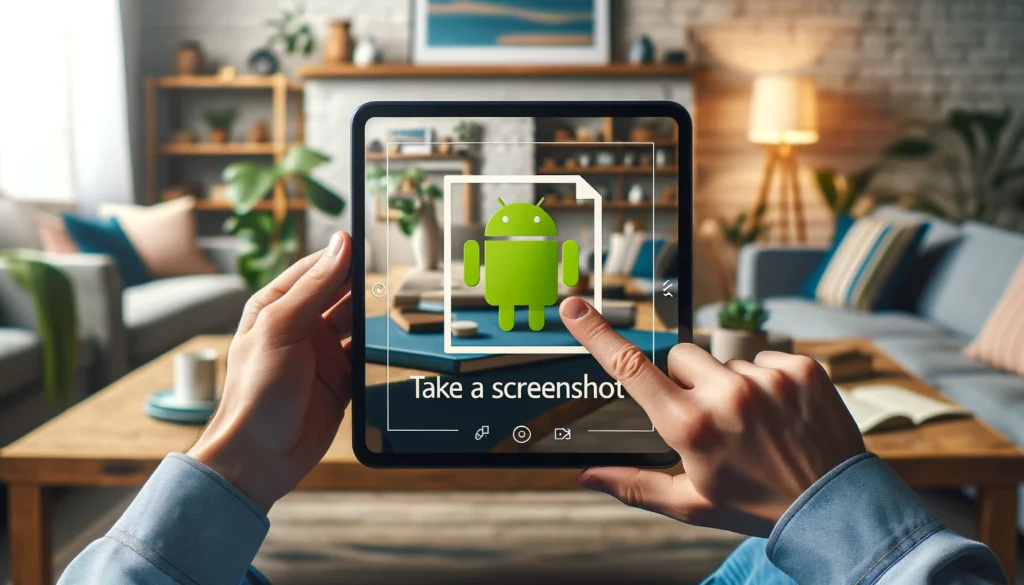
Prendre une capture d’écran sur votre téléphone ou tablette Android, c’est comme garder un souvenir d’un moment précis de ce qui se passe sur votre écran.
Que ce soit pour sauvegarder un billet électronique, partager une conversation ou encore conserver une information importante, savoir faire une capture d’écran est essentiel.
Dans cet article, nous allons vous montrer comment faire facilement une capture d’écran, que vous utilisiez un Samsung, un Huawei, un Pixel ou tout autre appareil sous Android.
Suivez le guide pour découvrir toutes les astuces et méthodes, des plus simples aux plus avancées.
Prendre une Capture d’Écran sur Android
Qui n’a pas déjà eu besoin de sauvegarder une info rapide ou de partager un moment drôle avec ses amis ?
Sur Android, faire une capture d’écran est un jeu d’enfant, et je suis là pour vous guider à travers les différentes méthodes.
Vous allez voir, c’est super simple et ça peut toujours servir.
Utiliser les Boutons Physiques
La méthode la plus répandue pour prendre une capture d’écran sur un appareil Android implique d’utiliser les boutons physiques.
C’est un peu comme prendre une photo rapide de votre écran.
Voici comment faire :
- Localisez les boutons : Trouvez les boutons de volume bas et de mise en marche sur votre appareil.
- Capturez : Appuyez simultanément sur le bouton de volume bas et le bouton de mise en marche. Vous devez les maintenir enfoncés pendant environ une seconde.
- Confirmation : Vous entendrez un son de clic (si le son de votre appareil est activé) et vous verrez une animation à l’écran qui confirme que la capture a été prise.
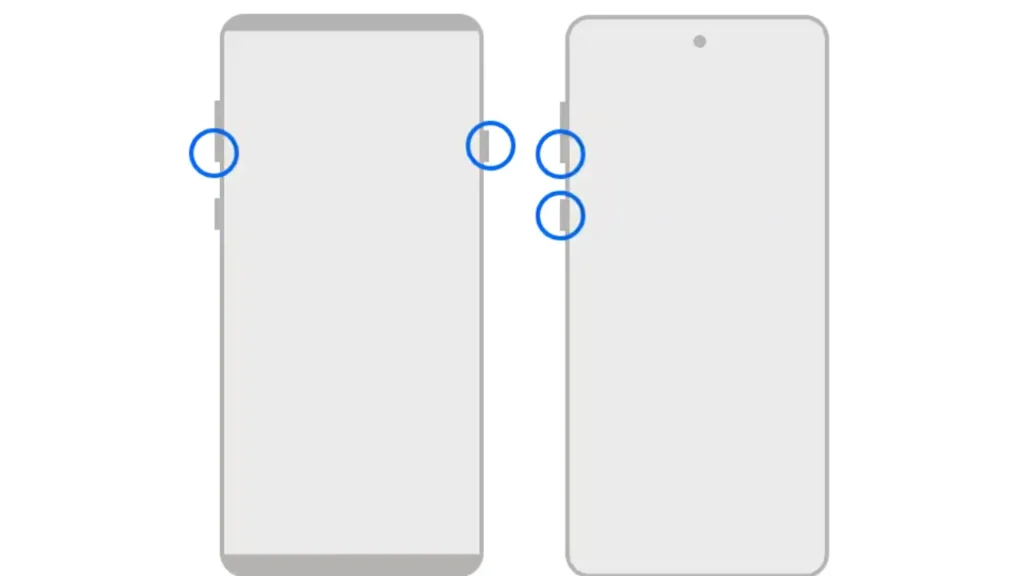
Cette méthode fonctionne sur la plupart des téléphones Android, mais gardez à l’esprit que la position des boutons peut varier selon le modèle de votre appareil.
Captures d’Écran avec les Gestes
Sur certains téléphones, surtout ceux de chez Samsung ou Huawei, vous pouvez aussi prendre une capture d’écran avec un simple geste.
C’est assez futuriste quand on y pense !
Voici les étapes :
- Activez la fonction dans les paramètres : Allez dans les paramètres de votre téléphone, puis dans les fonctions avancées. Recherchez l’option qui permet les mouvements et les gestes, et assurez-vous que la fonction de capture d’écran par balayage est activée.
- Réalisez le geste : Balayez l’écran avec le côté de votre main, de gauche à droite ou de droite à gauche. Cela doit être un mouvement assez large.
Utilisation de l’Assistant Google pour les Captures d’Écran
L’Assistant Google peut vous aider à prendre des captures d’écran sans que vous ayez à toucher votre téléphone.
C’est particulièrement pratique si vos mains sont occupées ou si vous êtes en train de cuisiner et ne voulez pas salir votre écran.
- Activez l’Assistant : Dites « Ok Google » ou maintenez enfoncé le bouton Home pour activer l’Assistant.
- Donnez-lui l’ordre : Dites simplement « Prends une capture d’écran » ou si vous préférez, vous pouvez aussi taper votre commande.
Et voilà ! L’Assistant s’occupe de tout et la capture sera enregistrée automatiquement dans votre galerie.
Ce qui est génial avec cette méthode, c’est que vous n’avez même pas besoin de savoir où se trouvent les boutons.
Techniques Avancées de Capture d’Écran sur Android
Chaque marque de téléphone Android a ses petites astuces pour faciliter la vie de ses utilisateurs.
Que vous ayez un Samsung, un Google Pixel ou un Xiaomi, il y a des fonctionnalités spéciales qui peuvent rendre la capture d’écran encore plus pratique.
Laissez-moi vous montrer comment tirer le meilleur parti de votre appareil.
Capture d’Écran sur Samsung Galaxy avec Bixby
Les téléphones Samsung sont équipés de quelques fonctionnalités supplémentaires qui rendent les captures d’écran super faciles et même un peu amusantes.
Voici comment vous pouvez faire plus que juste appuyer sur des boutons :
- Activez Bixby : Rendez-vous dans les Paramètres puis sélectionnez Fonctions avancées. Appuyez ensuite sur Touche latérale. Dans la section Appui prolongé, sélectionnez Activer Bixby.
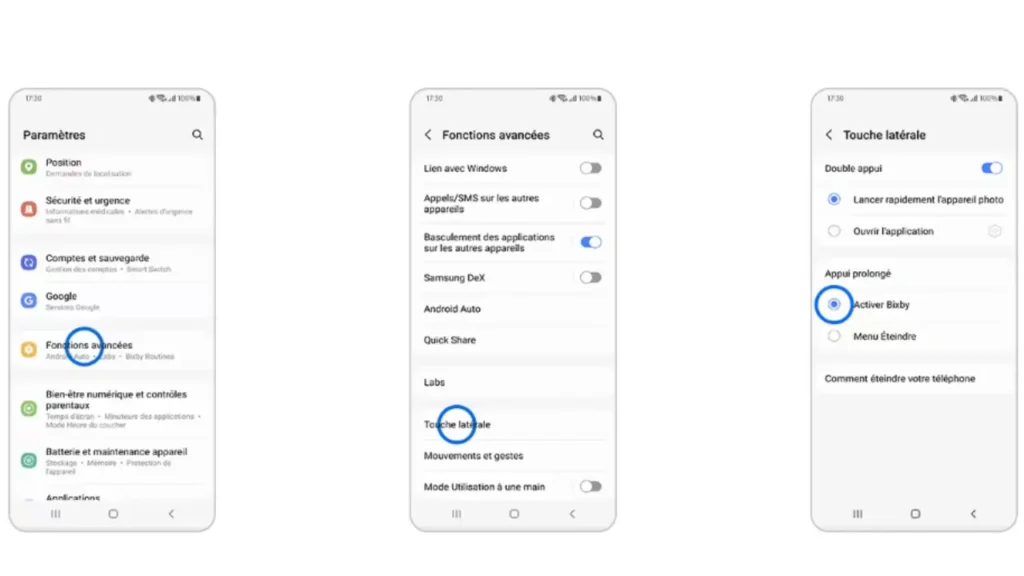
- Utilisez Bixby : Samsung a son propre assistant vocal, Bixby, qui peut prendre une capture d’écran pour vous. Dites simplement « Hey Bixby, prend une capture d’écran » et voilà, c’est fait. Bixby peut même envoyer cette capture à un contact ou la sauvegarder dans un dossier spécifique.
- Le geste de la paume : Activez cette option dans les paramètres sous « Mouvements et gestes ». Une fois activée, vous pouvez capturer l’écran en balayant la tranche de votre main de gauche à droite sur l’écran. Cela peut paraître étrange au début, mais une fois que vous aurez pris le coup, vous verrez à quel point c’est pratique.
Capture d’Écran sur Google Pixel
Google Pixel utilise une approche légèrement différente, en intégrant une option de capture d’écran directement dans l’interface du système. C’est idéal pour ceux qui aiment la simplicité et l’efficacité :
- Accès rapide via le menu des applications récentes : Faites glisser vers le haut depuis le bas de l’écran pour afficher vos applications récentes. Vous y trouverez une option pour faire une capture d’écran de l’application actuellement à l’écran. Tapotez simplement sur l’icône de capture d’écran.
- Capture d’écran prolongée : Si vous devez capturer plus que ce qui est visible à l’écran, utilisez la fonction de capture d’écran prolongée pour faire défiler et capturer tout le contenu nécessaire.
Capture d’Écran sur Xiaomi et Poco
Les téléphones Xiaomi et Poco, connus pour leur interface utilisateur intuitive MIUI, offrent une méthode très simple pour prendre des captures d’écran grâce à un geste à trois doigts. Voici comment activer et utiliser cette fonctionnalité :
- Ouvrez les Paramètres : Accédez à l’application ‘Paramètres’ sur votre appareil.
- Accédez à Fonctions Supplémentaires : Faites défiler vers le bas dans le menu des paramètres et trouvez l’option ‘Fonctions Supplémentaires’. Cliquez dessus pour ouvrir les options supplémentaires.
- Sélectionnez Gestes : Dans le menu des Fonctions Supplémentaires, vous trouverez une option pour ‘Gestes’. Sélectionnez-la pour voir les différentes actions de gestes disponibles.
- Activez la Capture d’Écran à Trois Doigts : Parmi les options de gestes, cherchez ‘Capture d’écran à trois doigts’. Activez cette option en glissant le bouton à côté vers la droite.
- Utilisez le Geste : Une fois activé, vous pouvez capturer l’écran simplement en faisant glisser trois doigts vers le bas sur l’écran de votre téléphone. Assurez-vous que vos doigts sont légèrement espacés et que le mouvement est fluide pour que la capture se déclenche correctement.
Samsung avec ses commandes vocales et gestuelles, Google Pixel avec sa simplicité intégrée, et Xiaomi avec son geste intuitif à trois doigts offrent des options variées pour tous les types d’utilisateurs.
Comment Prendre une Capture d’Écran Défilante sur Android
Vous êtes-vous déjà retrouvé dans une situation où vous vouliez capturer une conversation entière dans une application de messagerie ou sauvegarder un article web long sur votre téléphone ?
La capture d’écran défilante est la solution idéale pour ces moments. Introduite avec Android 12, cette fonctionnalité permet de capturer bien plus que ce qui est visible à l’écran en un seul fichier.
C’est comme si vous pouviez dérouler tout le contenu et le mettre dans votre poche !
Voyons comment cela fonctionne sur la plupart des téléphones Android récents.
Étapes pour Réaliser une Capture d’Écran Défilante
- Prenez une capture d’écran initiale : Commencez par prendre une capture d’écran standard en utilisant la méthode des boutons physiques ou toute autre méthode spécifique à votre appareil.
- Sélectionnez l’option ‘Capture more’ ou ‘Capture plus’ : Juste après avoir pris votre capture initiale, une miniature de celle-ci apparaîtra en bas de l’écran, accompagnée de quelques options. Tapotez sur ‘Capture more’ ou une option similaire, qui vous permettra de capturer plus de contenu.
- Faites défiler et capturez : L’écran passera alors en mode défilement. Vous pouvez faire glisser l’écran vers le haut ou vers le bas pour sélectionner exactement la partie du contenu que vous souhaitez inclure dans votre capture.
- Enregistrez votre capture d’écran défilante : Une fois que vous avez sélectionné tout le contenu désiré, tapotez sur ‘Save’ ou ‘Enregistrer’. La capture d’écran défilante sera sauvegardée dans votre galerie, prête à être consultée, partagée ou éditée ultérieurement.
Avantages de la Capture d’Écran Défilante
- Complétude : Cette méthode vous permet de capturer l’intégralité d’une page web, d’un document ou d’une conversation, éliminant le besoin de prendre plusieurs captures d’écran séparées.
- Convenance : C’est une solution parfaite pour conserver des informations longues pour une consultation future sans avoir à jongler entre plusieurs images.
- Organisation : Gérer une seule image plutôt que plusieurs captures d’écran aide à maintenir votre galerie organisée et facile à naviguer.
La capture d’écran défilante transforme vraiment la manière dont nous pouvons enregistrer et partager des informations sur nos appareils Android.
Que vous soyez un étudiant qui souhaite capturer des notes de cours, un professionnel sauvegardant des fils de discussion importants, ou simplement quelqu’un qui aime garder des souvenirs de conversations significatives, cette fonctionnalité est un atout précieux.
Applications Tiers pour Captures d’Écran sur Android
Parfois, les outils intégrés ne suffisent pas, surtout si vous êtes un utilisateur avancé ou si vous avez des besoins spécifiques en matière de captures d’écran.
Heureusement, le Google Play Store regorge d’applications tierces qui offrent des fonctionnalités étendues et des options de personnalisation pour améliorer votre expérience de capture d’écran.
Examinons quelques-unes des meilleures applications disponibles qui peuvent vous aider à passer au niveau supérieur.
ScreenMaster : Outil pour les Captures d’Écran
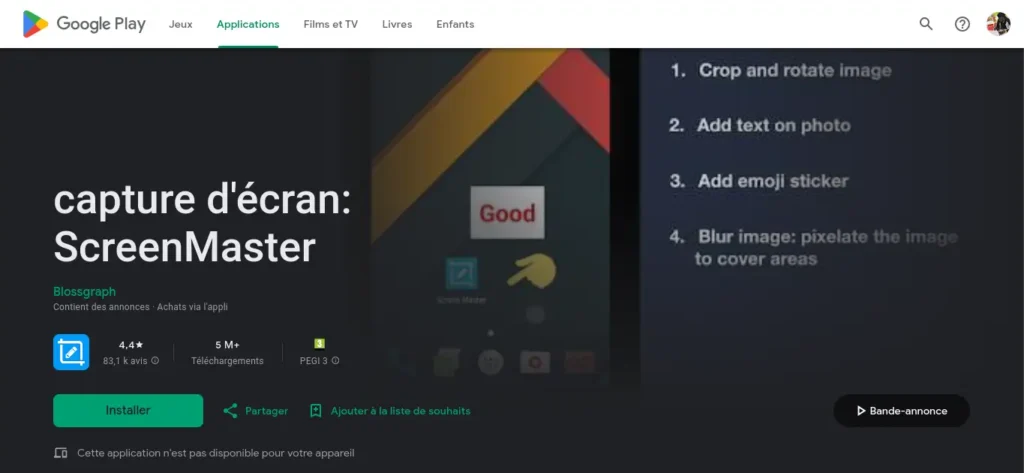
ScreenMaster est une application très appréciée pour sa facilité d’utilisation et ses fonctionnalités robustes. Voici ce qui la distingue :
- Bouton flottant : Un bouton flottant sur l’écran permet une capture rapide sans avoir à utiliser les boutons physiques.
- Annotation et édition : Après la capture, ScreenMaster offre des outils d’annotation pour ajouter du texte, des flèches, ou dessiner sur la capture d’écran, ce qui est idéal pour le travail ou des tutoriels.
- Capture défilante : Elle intègre également la fonction de capture d’écran défilante, permettant de capturer des contenus longs facilement.
Screenshot Easy : La Simplicité Avant Tout
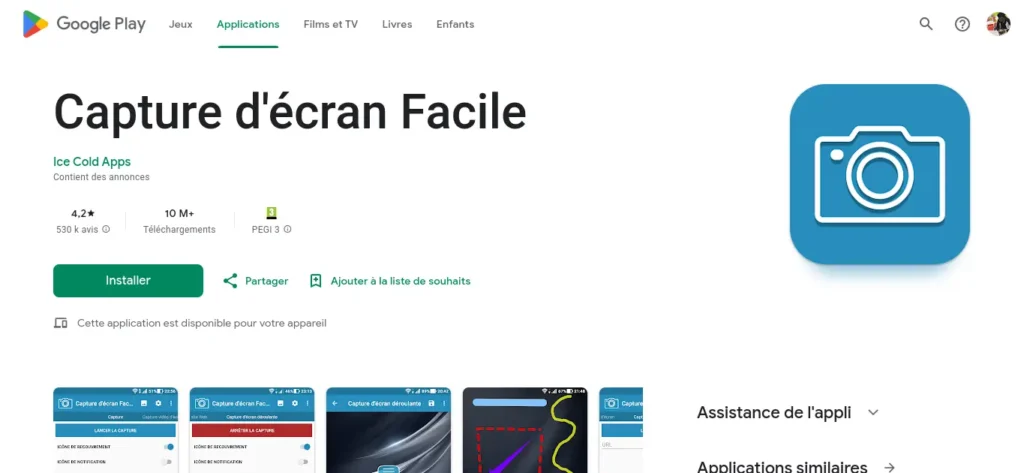
Pour ceux qui cherchent une solution plus simple, Screenshot Easy offre une approche sans fioritures mais efficace :
- Divers modes de capture : Inclut des options pour capturer via un overlay, un widget, un shake ou une notification.
- Partage facile : Permet de partager rapidement vos captures d’écran avec d’autres applications ou contacts.
- Protection de la vie privée : Possibilité de bloquer les notifications lors de la capture pour éviter les informations sensibles à l’écran.
Fooview : L’Assistant Intelligent
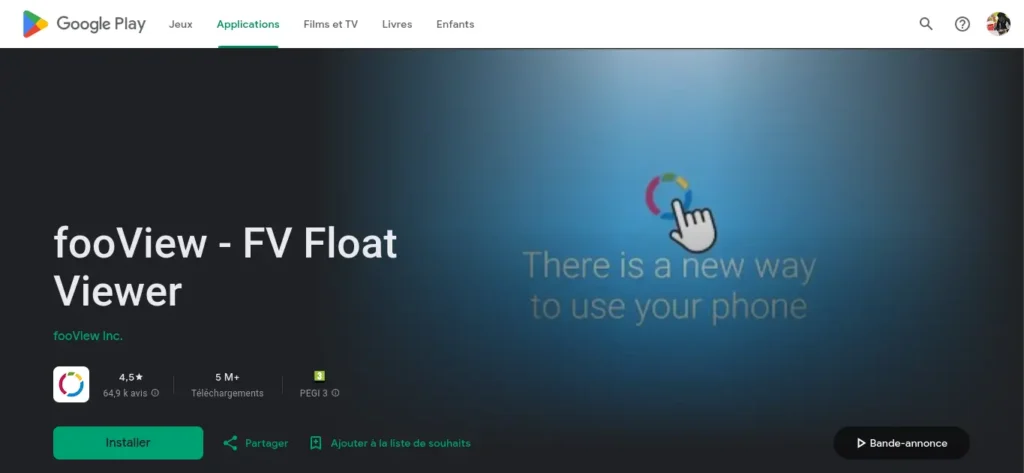
Fooview est une application polyvalente qui va bien au-delà de la simple capture d’écran :
- Outils multifonctions : Fooview combine un navigateur, un convertisseur de fichiers, et un outil de capture d’écran.
- Gestes : Vous pouvez effectuer des captures d’écran en utilisant des gestes personnalisables, ce qui accélère l’ensemble du processus.
- Recherche d’images : Intègre une fonction de recherche d’images directement depuis la capture d’écran, idéale pour retrouver l’origine d’une image ou des informations supplémentaires.
Ces applications peuvent considérablement enrichir votre expérience de capture d’écran sur Android, offrant plus de flexibilité et d’options pour gérer, éditer et partager vos captures d’une manière qui convient le mieux à votre style de vie numérique.
Mandiaye Ndiaye ! Expert en Management d'Activité Opérationnelle | Spécialiste SEO & Transformation Digitale | Web Design & Contenu Optimisé IA |






