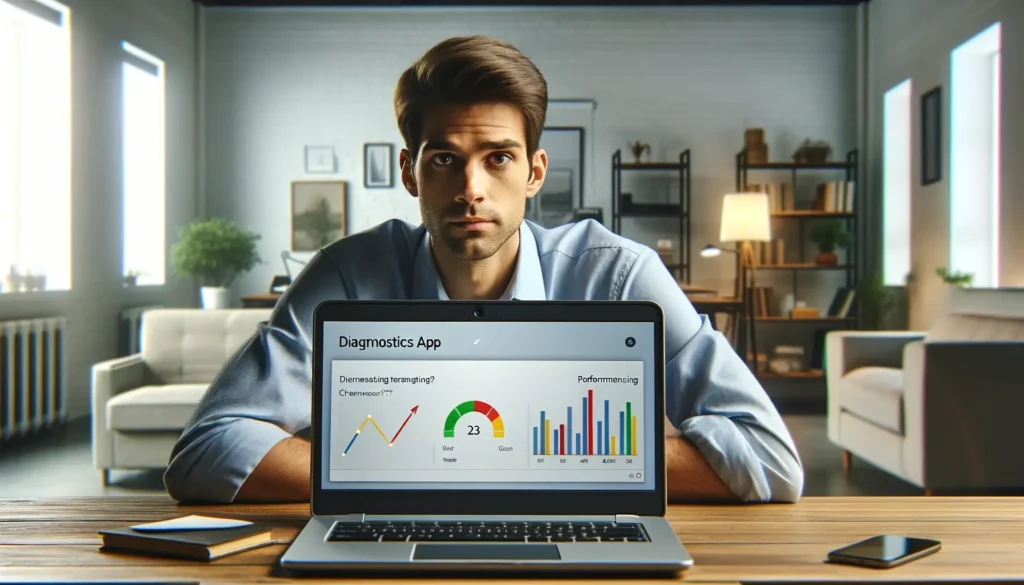
Votre Chromebook est lent ? Pas de panique, l’application Diagnostics de ChromeOS est là pour vous aider à identifier et résoudre les problèmes rapidement. Dans cet article, nous allons vous guider à travers les différentes étapes pour accéder et utiliser cette application pratique.
Que vous soyez étudiant, professionnel ou simplement un utilisateur quotidien, comprendre comment vérifier l’état de votre Chromebook peut vous sauver bien des tracas. Suivez nos conseils simples pour donner un nouveau souffle à votre appareil !
Comment accéder à l’App Diagnostics sur votre Chromebook
La technologie est censée nous simplifier la vie, mais parfois, elle nous donne du fil à retordre, n’est-ce pas ?
Si vous avez remarqué que votre Chromebook n’est plus aussi rapide qu’avant, l’application Diagnostics de ChromeOS pourrait bien être votre meilleure alliée.
Alors, comment faire pour lancer cette application ? C’est très simple, et je vais vous guider pas à pas.
Ouvrir l’App via la fonction recherche
Tout d’abord, il y a la méthode la plus directe : utiliser la fonction de recherche de votre Chromebook. Voici comment faire :
1. Appuyez sur le bouton de recherche ou sur le bouton Launcher, situé en bas à gauche de votre écran. Ce bouton peut ressembler à un cercle ou à une loupe, selon la version de votre appareil.
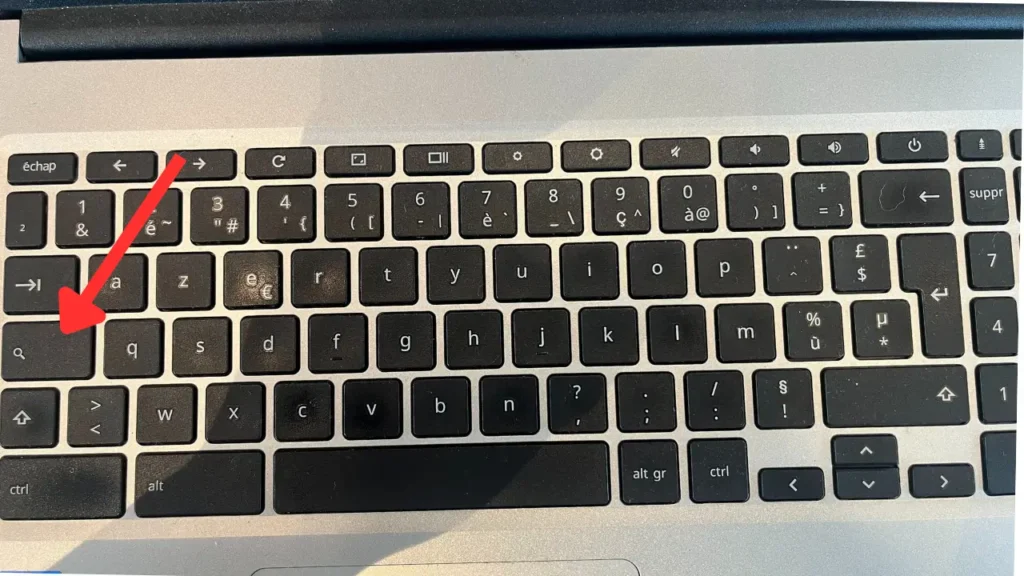
2. Commencez à taper « Diagnostics » dans la barre de recherche. Vous n’aurez même pas besoin de taper le mot en entier ; après quelques lettres, l’icône de l’application Diagnostics devrait apparaître.
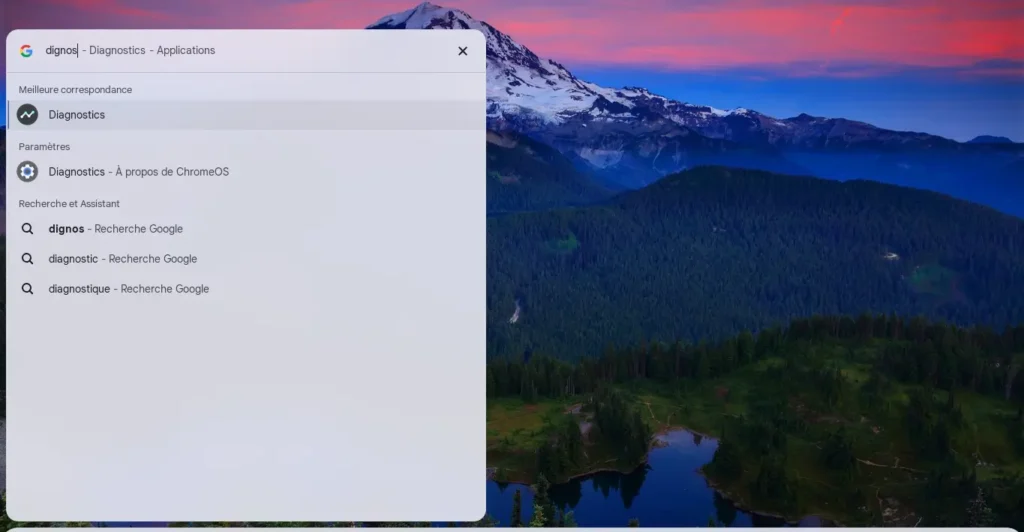
3. Cliquez sur l’icône de l’application pour l’ouvrir. Et voilà, vous y êtes !
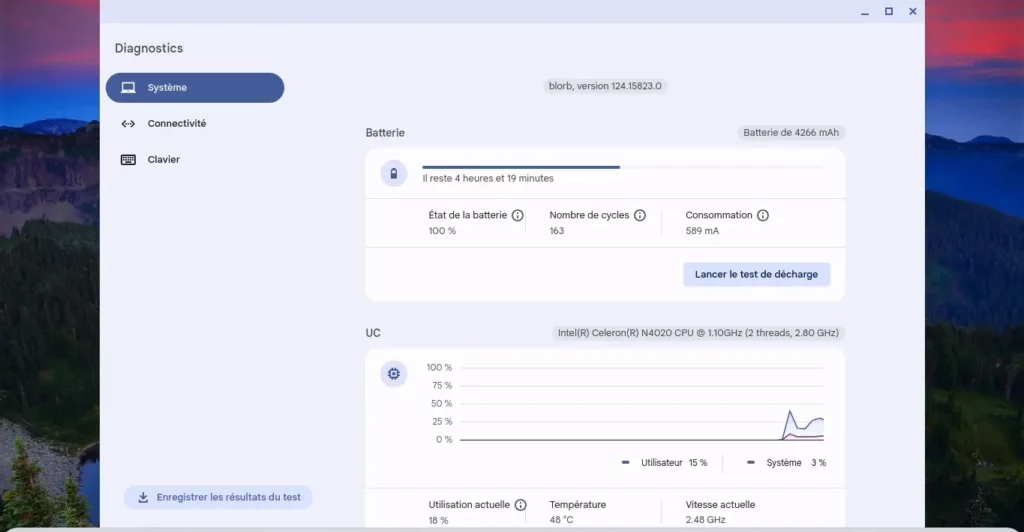
Accès via les paramètres rapides
Si vous préférez naviguer à travers les menus, il y a aussi une autre manière d’accéder à l’application Diagnostics :
- Cliquez sur l’heure affichée dans le coin inférieur droit de votre écran. Cela ouvrira votre menu rapide.
- Sélectionnez l’icône des paramètres, souvent représentée par un engrenage.
- Allez dans « À propos de ChromeOS », qui se trouve généralement en bas du menu.
- Choisissez « Diagnostics » dans les options qui s’affichent.
Peu importe la méthode que vous choisissez, une fois que vous êtes dans l’application Diagnostics, vous êtes prêt à explorer et à résoudre les problèmes que pourrait avoir votre Chromebook.
C’est comme avoir un mécanicien intégré, prêt à examiner sous le capot de votre appareil !
Lire également : App Mall : le Nouveau Magasin d’Applications de ChromeOS
Comprendre les informations disponibles dans l’App Diagnostics
Maintenant que vous avez ouvert l’App Diagnostics de votre Chromebook, vous vous demandez probablement ce que vous pouvez y trouver, n’est-ce pas ?
Cette application est comme une boîte à outils diagnostique qui vous donne un aperçu détaillé de l’état de votre appareil. Allons y voir de plus près.
L’onglet Système
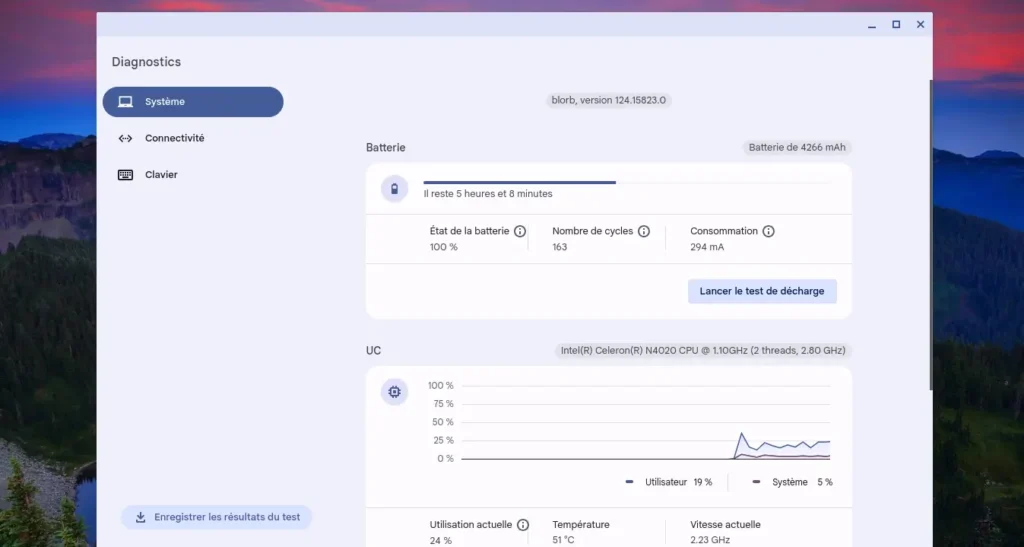
L’onglet Système est votre point de départ pour comprendre les performances globales de votre Chromebook. Voici ce que vous y trouverez :
1. Build : Ici, vous pouvez voir le nom et le numéro de la version de ChromeOS que votre Chromebook utilise actuellement. C’est toujours bon à savoir, surtout si vous cherchez de l’aide en ligne.
2. Batterie : Cette section vous offre un aperçu complet de l’état de votre batterie. Vous y trouverez des infos comme la capacité actuelle, la santé de la batterie, le nombre de cycles, et même le courant électrique. Et si vous voulez aller plus loin, vous pouvez lancer un test de décharge pour voir comment votre batterie se comporte en action.
3. CPU : Vous verrez des détails sur le processeur de votre Chromebook, y compris son utilisation actuelle et sa température. Si vous suspectez que votre Chromebook chauffe trop ou ralentit, lancez le test du CPU. Cela peut vous aider à identifier si quelque chose ne tourne pas rond.
4. Mémoire : La mémoire (ou RAM) est cruciale pour la vitesse de votre appareil. Cette section montre combien de mémoire est utilisée et combien est disponible. Pour tester la santé de votre mémoire, il suffit de cliquer sur le bouton de test de mémoire.
L’onglet Connectivité
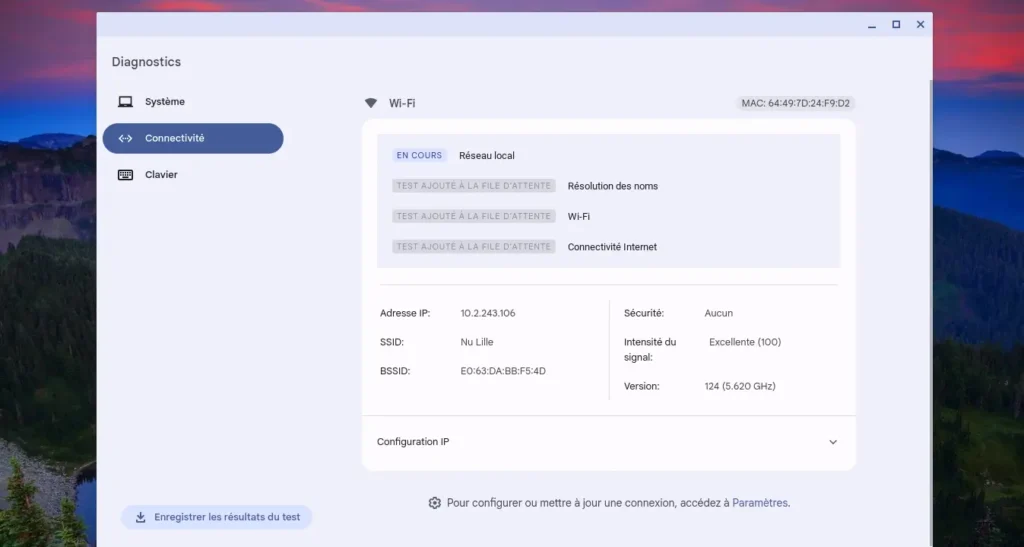
Dans l’onglet Connectivité, vous trouverez tout ce qui concerne votre connexion internet. C’est l’endroit parfait pour vérifier :
État du réseau : Vérifiez si vous êtes connecté correctement à Internet et à quelle vitesse.
Informations Wi-Fi : Détails comme l’adresse MAC de votre appareil, le nom du réseau, l’adresse IP, et les informations DNS. Cela peut être super utile si vous rencontrez des problèmes de connexion et que vous devez parler à votre fournisseur d’accès.
L’onglet Clavier
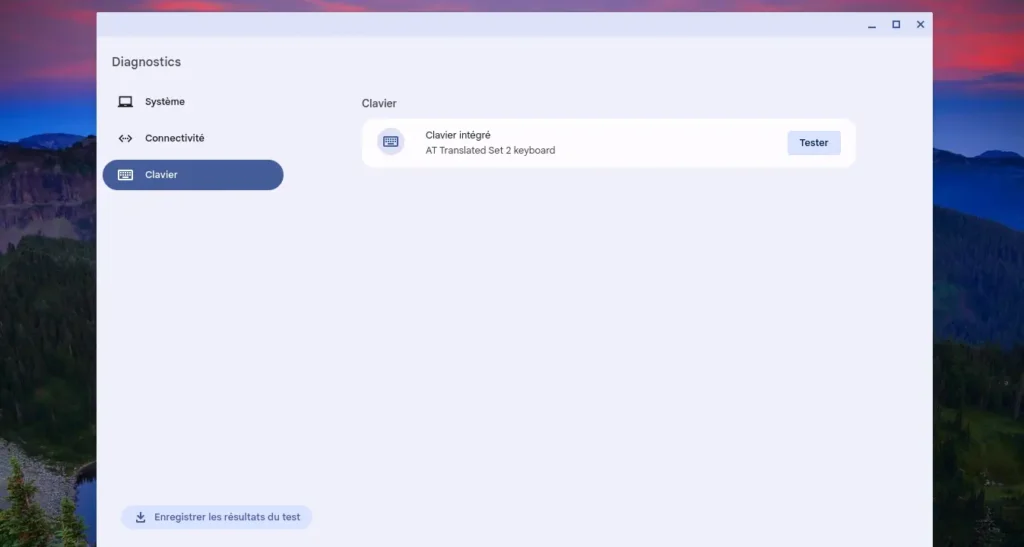
Pour ceux qui ont des soucis avec leur clavier, cet onglet est une mine d’or. Vous pouvez :
- Tester le clavier : Sélectionnez le clavier que vous utilisez, puis appuyez sur les touches pour voir si elles sont toutes reconnues par le système. C’est un moyen rapide de vérifier si un problème de clavier est matériel ou logiciel.
Chaque onglet de l’App Diagnostics est conçu pour vous donner les outils nécessaires pour comprendre et résoudre les problèmes de votre Chromebook par vous-même, sans avoir besoin de faire appel à un professionnel.
Tests Diagnostics Essentiels à Réaliser
Après avoir vu comment accéder à l’application et ce que vous pouvez découvrir dans ses différents onglets, il est temps de parler des tests spécifiques que vous pouvez réaliser pour pousser encore plus loin votre diagnostic.
C’est un peu comme faire passer un examen complet à votre Chromebook pour s’assurer qu’il est en pleine forme !
Test de la batterie
La batterie est le cœur battant de votre Chromebook, et comme toute batterie, elle peut s’user avec le temps. Voici pourquoi et comment faire un test de batterie :
- Pourquoi tester la batterie ? Avec le temps, la batterie de votre Chromebook pourrait perdre de sa capacité à tenir la charge. Un test de décharge vous donnera une idée claire de sa santé actuelle et de sa longévité.
- Comment réaliser le test ? Dans l’onglet Système, cliquez sur « Run Discharge test ». Le test peut prendre un peu de temps, alors patience ! Il vous montrera comment la batterie se comporte en situation de travail continu, ce qui est précieux pour évaluer son état.
Test du CPU
Le processeur (CPU) est le cerveau de votre Chromebook. Un CPU en bonne santé est essentiel pour que votre appareil fonctionne bien et rapidement.
- Pourquoi tester le CPU ? Si votre Chromebook est lent, le problème peut venir d’un CPU surchargé ou surchauffé.
- Comment réaliser le test ? Accédez à l’onglet Système et sélectionnez « Run CPU test ». Ce test mettra votre CPU sous pression pour voir comment il gère les tâches intensives. Cela peut vous aider à découvrir des problèmes de surchauffe ou de performance.
Test de la mémoire
La mémoire, ou RAM, aide votre Chromebook à gérer plusieurs tâches à la fois. Si votre appareil ralentit, surtout lorsque plusieurs applications sont ouvertes, un test de mémoire peut être révélateur.
- Pourquoi tester la mémoire ? Tester la RAM vous permettra de savoir si elle est suffisante ou si des problèmes la rendent moins efficace.
- Comment réaliser le test ? Dans l’onglet Système, cliquez sur « Run Memory test ». Le test vérifiera l’intégrité de la RAM et si elle fonctionne comme prévu.
Ces tests sont des outils puissants pour garder votre Chromebook en bonne santé. Ils vous permettent de prendre les devants face aux problèmes potentiels, assurant ainsi une plus longue durée de vie à votre appareil.
Partager les données diagnostiques
Après avoir effectué les tests nécessaires sur votre Chromebook grâce à l’App Diagnostics de ChromeOS, vous pourriez vous trouver dans une situation où partager ces données avec un technicien s’avère nécessaire.
Que ce soit pour obtenir de l’aide supplémentaire ou pour un simple contrôle, savoir partager ces informations peut accélérer le processus de dépannage. C’est un peu comme donner un rapport médical détaillé à un docteur pour qu’il puisse diagnostiquer plus efficacement.
Comment enregistrer et partager les résultats des tests
Voici les étapes simples pour sauvegarder les détails de vos tests et les partager :
1. Ouvrir l’App Diagnostics : Une fois que vous avez réalisé les tests, ouvrez à nouveau l’application.
2. Sauvegarder les détails du test : Vous verrez un bouton intitulé « Save test details » dans le coin inférieur gauche de l’interface de l’application. Cliquez dessus.
3. Choisir l’emplacement de sauvegarde : Une fois que vous cliquez sur sauvegarder, il vous sera demandé de choisir où vous souhaitez enregistrer le fichier. Vous pouvez choisir de l’enregistrer directement dans votre Google Drive, sur une clé USB, ou même l’envoyer par email.
4. Nommer le fichier : Donnez un nom clair à votre fichier pour vous rappeler de ce qu’il contient, comme « Diagnostics_Chromebook_date ».
Utilité des données partagées pour le support technique
En partageant les détails de vos diagnostics, vous fournissez au support technique une vue d’ensemble claire des performances actuelles de votre Chromebook.
Cela permet au technicien :
- D’identifier plus rapidement la source du problème : Les données précises aident à cibler les interventions sans besoin de conjectures.
- De suivre l’évolution du problème : Si vous avez des historiques de tests, cela peut montrer comment le problème a évolué.
- De conseiller sur les mesures correctives : En fonction des résultats, des mises à jour logicielles ou des changements matériels peuvent être recommandés.
Importance de la mise à jour de votre Chromebook
Si votre Chromebook est lent, une des premières choses à vérifier est si votre système d’exploitation est à jour.
Les mises à jour de ChromeOS peuvent non seulement améliorer la sécurité de votre appareil mais aussi augmenter sa rapidité et sa réactivité en optimisant le logiciel.
C’est comme donner une nouvelle vie à votre appareil avec juste quelques clics.
Pourquoi les mises à jour peuvent résoudre les problèmes de lenteur
- Améliorations de performance : Chaque mise à jour apporte souvent des améliorations de performance pour rendre ChromeOS plus rapide et plus efficace.
- Corrections de bugs : Les mises à jour corrigent également des bugs qui peuvent ralentir votre Chromebook ou causer d’autres problèmes.
- Nouvelles fonctionnalités : Parfois, de nouvelles fonctionnalités ajoutées peuvent améliorer l’efficacité de votre système d’exploitation, vous permettant de faire les choses plus rapidement.
Étapes pour vérifier et appliquer les mises à jour disponibles
Voici comment vous pouvez facilement vérifier si des mises à jour sont disponibles et les appliquer :
- Accédez aux paramètres de votre Chromebook : Cliquez sur l’icône de l’heure, puis sur l’icône des paramètres (engrenage).
- Allez à « À propos de ChromeOS » : Vous trouverez cette option en bas de votre menu de paramètres.
- Vérifiez votre version et cherchez des mises à jour : Ici, vous pouvez voir la version actuelle de votre ChromeOS et vérifier s’il y a des mises à jour disponibles en cliquant sur « Vérifier les mises à jour ».
- Appliquez la mise à jour si disponible : Si une mise à jour est disponible, suivez les instructions pour l’installer. Votre Chromebook pourrait avoir besoin de redémarrer.
Mettre à jour votre Chromebook est un processus simple mais crucial pour maintenir la performance optimale de votre appareil.
Mandiaye Ndiaye ! Expert en Management d'Activité Opérationnelle | Spécialiste SEO & Transformation Digitale | Web Design & Contenu Optimisé IA |







