
Pour améliorer la durée de vie de la batterie de votre Samsung Galaxy, il existe quelques astuces simples que vous pouvez appliquer dès maintenant.
Que vous utilisiez votre téléphone pour le travail, les réseaux sociaux ou pour jouer, garder votre batterie en bonne forme est crucial pour ne pas vous retrouver à court de charge au mauvais moment.
Dans cet article, nous allons explorer huit méthodes efficaces pour faire durer votre batterie plus longtemps, sans avoir besoin de compétences techniques particulières.
- Désactiver ou Modifier l’Affichage Permanent
- Passer à 60Hz et Résolution HD+
- Activer le Mode Sombre
- Utiliser le Mode Économie d’Énergie
- Mettre les Applications Inutilisées en Veille
- Désinstaller ou Désactiver les Applications Inutilisées
- Désactiver la Recherche de Périphériques à Proximité
- Utiliser les Routines Bixby pour Économiser la Batterie
Désactiver ou Modifier l’Affichage Permanent
Vous savez, cet écran qui reste allumé tout le temps sur votre téléphone? C’est ce qu’on appelle l’Affichage Permanent, ou « Always On Display ».
C’est super pratique pour jeter un œil rapide à l’heure ou aux notifications sans toucher à votre téléphone, mais ça a un coût… et ce coût, c’est la batterie de votre Samsung Galaxy qui en prend un coup!
Voici comment vous pouvez ajuster ou désactiver cette fonction pour économiser de l’énergie :
- Pour désactiver l’Affichage Permanent : Rendez-vous dans les paramètres de votre téléphone. Allez ensuite dans ‘Écran de verrouillage’ et vous verrez l’option pour désactiver l’Always On Display. Un simple basculement du bouton, et voilà, vous économiserez de précieux pourcents de votre batterie.
- Pour modifier l’Affichage Permanent :
- Tap to Show: Cette option permet à votre écran de s’allumer seulement quand vous touchez l’écran. Cela signifie moins de temps d’écran actif, donc plus d’économie de batterie.
- Affichage par notification: Si vous choisissez cette option, votre écran s’allumera uniquement lorsque vous recevrez une nouvelle notification. Pratique pour ne pas rater ce qui est important tout en économisant de l’énergie.
- Programmer l’affichage: Comme pour le mode sombre, vous pouvez décider des heures pendant lesquelles vous voulez que cette fonction soit active. Peut-être juste pendant les heures de bureau? Ou quand vous savez que vous aurez souvent besoin de regarder rapidement votre téléphone.
Petit conseil : Si vous aimez vraiment cette fonctionnalité mais que vous voulez quand même économiser de la batterie, essayez de réduire la luminosité de l’écran pendant que l’Affichage Permanent est activé. Ça fait vraiment une différence!
Passer à 60Hz et Résolution HD+
L’écran de votre téléphone est l’un des plus grands consommateurs de batterie. Vous avez sûrement remarqué que plus votre écran est lumineux et net, plus votre batterie se vide rapidement.
Sur les Samsung Galaxy, surtout les modèles haut de gamme, vous avez des options qui permettent de jouer avec ces paramètres pour trouver le meilleur équilibre entre une belle image et une consommation de batterie raisonnable.
Voici comment ajuster ces réglages pour prolonger l’autonomie de votre appareil :
- Réglage de la fréquence de rafraîchissement :
- Standard (60Hz) : En réduisant la fréquence de rafraîchissement de l’écran de 120Hz ou 90Hz à 60Hz, vous réduisez le nombre de fois que votre écran se met à jour par seconde. Moins de rafraîchissements signifie moins de travail pour votre processeur et donc moins de consommation de batterie. C’est simple mais efficace!
Paramètres > Affichage > Fluidité de mouvement, et sélectionnezStandard. - Ajustement de la résolution de l’écran :
- HD+ : Une résolution plus basse demande moins de puissance de calcul de la part de votre téléphone, ce qui aide à économiser encore plus de batterie. La différence de qualité visuelle peut être minime, mais l’économie de batterie sera tangible.
Paramètres > Affichage > Résolution d'écran, puis en tapant sur HD+.
Et si vous avez un modèle plus récent, comme le Galaxy S21 Ultra ou le S22 Ultra ?
Ces appareils sont équipés d’un écran LTPO qui ajuste automatiquement la fréquence de rafraîchissement en fonction de ce que vous faites.
Cela signifie que vous pouvez profiter d’une haute résolution et d’une grande fluidité sans sacrifier autant la durée de vie de la batterie.
Petit plus : Si vous regardez beaucoup de vidéos ou jouez à des jeux sur votre téléphone, vous pourriez préférer garder une haute résolution et fréquence pour ces moments-là.
Pourquoi ne pas basculer entre les réglages selon vos activités ? Cela pourrait être un bon compromis entre plaisir visuel et économie d’énergie.
Activer le Mode Sombre
Ah, le mode sombre ! C’est un vrai sauveur de batterie, surtout si votre téléphone a un écran OLED, comme c’est le cas pour la plupart des Samsung Galaxy récents.
Les écrans OLED sont spéciaux parce qu’ils affichent les noirs en éteignant complètement les pixels concernés, ce qui signifie moins de consommation d’énergie lorsque le mode sombre est activé.
Plutôt cool, non ?
Voyons comment cela fonctionne et pourquoi vous devriez envisager de l’activer :
- Économie d’énergie : En mode sombre, les grands espaces normalement blancs deviennent noirs, et comme expliqué, les pixels noirs sur un écran OLED ne consomment presque pas d’énergie. Cela peut faire une grosse différence si vous utilisez votre téléphone souvent et surtout dans des environnements peu éclairés.
- Moins de fatigue oculaire : Le mode sombre est aussi beaucoup plus doux pour vos yeux. Si vous êtes quelqu’un qui utilise son téléphone tard le soir ou dans l’obscurité, passer en mode sombre peut réduire la fatigue oculaire et rendre l’expérience plus confortable.
- Esthétique : Soyons honnêtes, le mode sombre donne aussi un look très moderne et élégant à votre interface utilisateur. C’est un petit bonus en plus des avantages pratiques !
Comment activer le mode sombre sur votre Samsung Galaxy?
- Rendez-vous dans
Paramètres > Affichage, puis tapez sur l’optionMode sombreen haut de l’écran. Vous pouvez choisir de l’activer tout le temps ou selon un horaire, par exemple du coucher au lever du soleil. Cela peut être pratique si vous préférez le mode clair pendant la journée.
Petit conseil : Si vous utilisez beaucoup d’applications qui ont leur propre mode sombre, assurez-vous de les activer également.
Cela renforcera l’effet économiseur de batterie et améliorera l’uniformité visuelle de votre expérience utilisateur.
Utiliser le Mode Économie d’Énergie
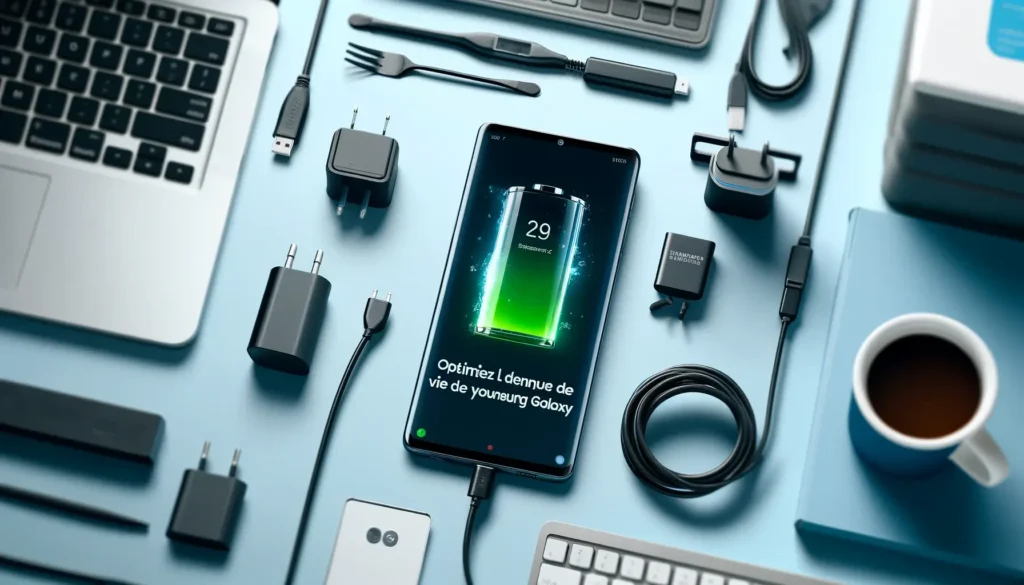
Le mode économie d’énergie sur les téléphones Samsung Galaxy, c’est un peu comme mettre votre téléphone en mode « diète énergétique ».
Il réduit la consommation de batterie en limitant certaines fonctions gourmandes en énergie, ce qui peut être un véritable sauveur quand vous êtes loin d’un chargeur et que vous avez besoin que votre téléphone tienne le coup.
Voici ce que le mode économie d’énergie fait concrètement et comment l’activer :
- Limitation des performances : Le téléphone réduit sa puissance de traitement, ce qui peut ralentir un peu les applications mais prolonge nettement la durée de vie de la batterie.
- Réduction de la luminosité de l’écran : L’écran est souvent le plus gros consommateur de batterie. En baissant la luminosité, le mode économie d’énergie aide à réduire cette consommation.
- Limitation des données en arrière-plan : Cela empêche les applications de se rafraîchir en arrière-plan, ce qui est parfait pour économiser de l’énergie mais peut ralentir la réception de certains messages ou mises à jour.
Pour activer le mode économie d’énergie :
- Allez dans
Paramètres > Entretien de l'appareil > Batterie, puis sélectionnezMode économie d'énergie. Vous pouvez choisir d’activer ce mode automatiquement ou de le configurer manuellement selon vos préférences.
Astuce bonus : Vous pouvez personnaliser ce mode pour qu’il s’adapte mieux à vos besoins.
Par exemple, vous pouvez décider de garder actives certaines fonctions ou applications malgré les restrictions.
C’est super pratique si vous avez des apps essentielles que vous utilisez fréquemment, même quand la batterie est faible.
Mettre les Applications Inutilisées en Veille
Avoir des applications que vous n’utilisez pas souvent mais qui tournent en arrière-plan peut être un vrai gouffre énergétique pour votre Samsung Galaxy.
Heureusement, il y a une fonction super utile pour ça : la mise en veille des applications.
Cela permet de réduire leur consommation de batterie en limitant leur activité en arrière-plan.
Voici comment cela fonctionne et pourquoi c’est bénéfique pour votre téléphone :
- Réduction de l’activité en arrière-plan : Lorsqu’une application est mise en veille, elle ne se met pas à jour aussi fréquemment. Cela signifie moins de travail pour votre processeur et moins de consommation de batterie.
- Mise en veille profonde : Pour les applications que vous utilisez très rarement, vous pouvez les mettre en veille profonde. Dans ce mode, elles ne se mettront pas à jour du tout tant que vous ne les ouvrez pas activement. C’est idéal pour les applications dont vous n’avez besoin qu’occasionnellement.
Pour mettre des applications en veille sur votre Samsung Galaxy :
- Rendez-vous dans
Paramètres > Entretien de l'appareil > Batterie > Utilisation de la batterie. Ici, vous pouvez voir quelles applications consomment le plus d’énergie et choisir de les mettre en veille ou en veille profonde.
Conseil pratique : Si vous n’êtes pas sûr de quelles applications mettre en veille, commencez par celles que vous n’avez pas utilisées depuis des semaines ou des mois.
Vous seriez surpris de voir combien cela peut alléger la charge sur votre batterie.
Désinstaller ou Désactiver les Applications Inutilisées
Parfois, la meilleure façon de gérer les applications que vous n’utilisez pas est tout simplement de les désinstaller.
Cela libère de l’espace de stockage et réduit la charge sur la batterie, car ces applications ne peuvent plus tourner en arrière-plan.
Pour celles qui ne peuvent pas être désinstallées, comme certaines applications système ou préinstallées, la désactivation est une alternative efficace.
Voici comment vous pouvez nettoyer votre Samsung Galaxy des applications non utilisées :
- Désinstaller les applications :
- Trouvez l’application que vous souhaitez supprimer dans votre tiroir d’applications ou sur votre écran d’accueil.
- Maintenez une pression longue sur l’icône de l’application, puis sélectionnez l’option ‘Désinstaller’ ou ‘Supprimer’. C’est aussi simple que cela.
- Désactiver les applications :
- Pour les applications qui ne peuvent pas être désinstallées, allez dans
Paramètres > Applications. - Sélectionnez l’application en question et tapez sur ‘Désactiver’. Cela arrêtera l’application et empêchera toute activité en arrière-plan qui pourrait drainer votre batterie.
- Pour les applications qui ne peuvent pas être désinstallées, allez dans
Pourquoi c’est important ? Les applications inutilisées ne sont pas juste un problème d’espace de stockage; elles peuvent continuer à consommer des ressources système, ce qui affecte la performance de votre appareil et raccourcit la durée de vie de la batterie.
Astuce : Pensez à revoir régulièrement vos applications installées. On accumule souvent des applications au fil du temps sans s’en rendre compte. Un nettoyage périodique peut faire des merveilles pour la santé globale de votre téléphone.
Désactiver la Recherche de Périphériques à Proximité
La fonction de recherche de périphériques à proximité sur les téléphones Samsung Galaxy peut être utile pour connecter rapidement votre appareil à d’autres gadgets compatibles autour de vous, comme des enceintes sans fil ou des casques Bluetooth.
Cependant, si vous n’utilisez pas souvent ces fonctionnalités de connectivité, elle peut juste servir à épuiser votre batterie inutilement en cherchant constamment des appareils à proximité.
Voyons comment désactiver cette fonction et pourquoi cela pourrait être une bonne idée pour économiser de la batterie :
- Réduire les scans inutiles : Chaque scan utilise de l’énergie pour activer le Bluetooth et d’autres capteurs pour rechercher des appareils. Si vous n’avez pas besoin de cette recherche automatique, la désactiver peut réduire significativement l’utilisation de la batterie.
- Comment désactiver la recherche de périphériques à proximité :
- Allez dans
Paramètres > Connexions > Plus de paramètres de connexion. - Ici, vous trouverez l’option ‘Recherche de périphériques à proximité’. Désactivez cette fonction pour empêcher votre téléphone de chercher constamment des appareils.
- Allez dans
Astuce pratique : Si vous avez déjà connecté vos appareils Bluetooth préférés, comme votre casque ou votre montre intelligente, vous n’aurez probablement pas besoin de cette fonction activée en permanence.
Vous pouvez toujours l’activer temporairement si vous devez connecter un nouvel appareil.
Utiliser les Routines Bixby pour Économiser la Batterie
Bixby, l’assistant vocal de Samsung, a souvent été sous le feu des critiques, mais il possède une fonctionnalité assez impressionnante qui mérite d’être explorée : les Routines Bixby.
Ces routines permettent d’automatiser certaines actions sur votre téléphone, y compris des actions qui peuvent vous aider à économiser de la batterie.
C’est un moyen intelligent de faire en sorte que votre téléphone s’adapte à vos habitudes sans que vous ayez à y penser constamment.
Voici comment utiliser les Routines Bixby pour optimiser la gestion de votre batterie :
- Automatiser le mode économie d’énergie :
- Vous pouvez configurer une routine pour activer le mode économie d’énergie automatiquement lorsque votre batterie descend en dessous d’un certain pourcentage, ou pendant les heures où vous utilisez moins votre téléphone, comme la nuit.
- Réduire les fonctionnalités gourmandes en énergie :
- Paramétrez des routines pour diminuer la luminosité de l’écran, réduire la fréquence de rafraîchissement ou désactiver la connexion Wi-Fi et les données mobiles lorsque vous n’en avez pas besoin.
- Comment configurer les Routines Bixby :
- Allez dans
Paramètres > Fonctions avancées > Routines Bixby. Ici, vous pouvez créer et personnaliser vos propres routines basées sur des déclencheurs spécifiques comme l’heure, le lieu, ou le niveau de la batterie. - Choisissez un déclencheur, puis les actions que vous voulez automatiser. Par exemple, déclencher le mode économie d’énergie à 20% de batterie ou désactiver le Wi-Fi et le Bluetooth lorsque vous arrivez au travail.
- Allez dans
Astuce : Expérimentez avec différentes configurations pour voir quelles routines conviennent le mieux à votre style de vie et à vos besoins énergétiques.
L’avantage de Bixby Routines est qu’il vous permet de « régler et oublier » ces configurations, votre téléphone faisant automatiquement les ajustements pour vous.
Mandiaye Ndiaye ! Expert en Management d'Activité Opérationnelle | Spécialiste SEO & Transformation Digitale | Web Design & Contenu Optimisé IA |






