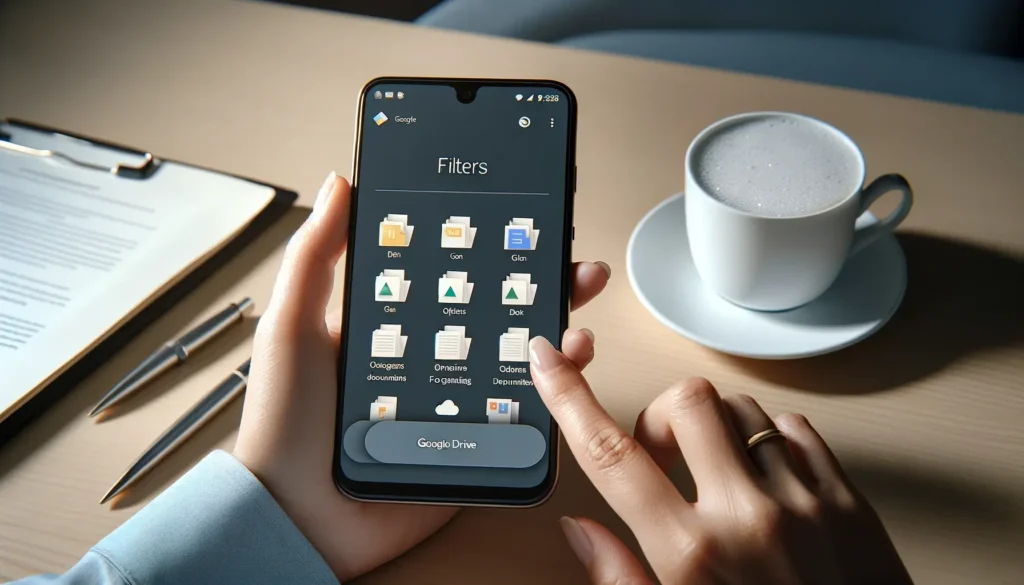
Les filtres Google Drive sont super utiles pour retrouver rapidement vos fichiers. Si vous avez des tonnes de documents, photos ou vidéos stockés sur Google Drive, ces filtres peuvent vous aider à organiser tout ça en un clin d’œil.
Vous avez un téléphone Android ou un iPhone, vous pouvez facilement trier et rechercher vos fichiers grâce à ces filtres.
Utilisation des filtres de recherche sur Google Drive
Les filtres Google Drive sont une véritable bouée de sauvetage pour ceux qui ont des tonnes de fichiers éparpillés. Imaginez que vous cherchiez un vieux rapport de travail ou une photo de famille.
Au lieu de faire défiler sans fin, vous pouvez simplement utiliser ces filtres pour trouver ce que vous cherchez en un clin d’œil.
Pas besoin d’être un expert en technologie, c’est vraiment facile à utiliser. On va explorer ensemble comment vous pouvez tirer le meilleur parti des filtres de recherche sur Google Drive, que ce soit sur Android ou iOS.
Comment accéder aux filtres de recherche sur Android et iOS
Commencer avec les filtres de Google Drive, c’est comme ouvrir une boîte à outils magique. Que vous soyez sur Android ou iOS, c’est quasiment la même chose. Voici comment faire :
➡️ Ouvrez l’application Google Drive : C’est là que tout commence. Appuyez simplement sur l’icône de l’application pour l’ouvrir.
➡️ Accédez à la barre de recherche : En haut de votre écran, vous verrez la barre « Rechercher dans Drive ». C’est ici que la magie opère.
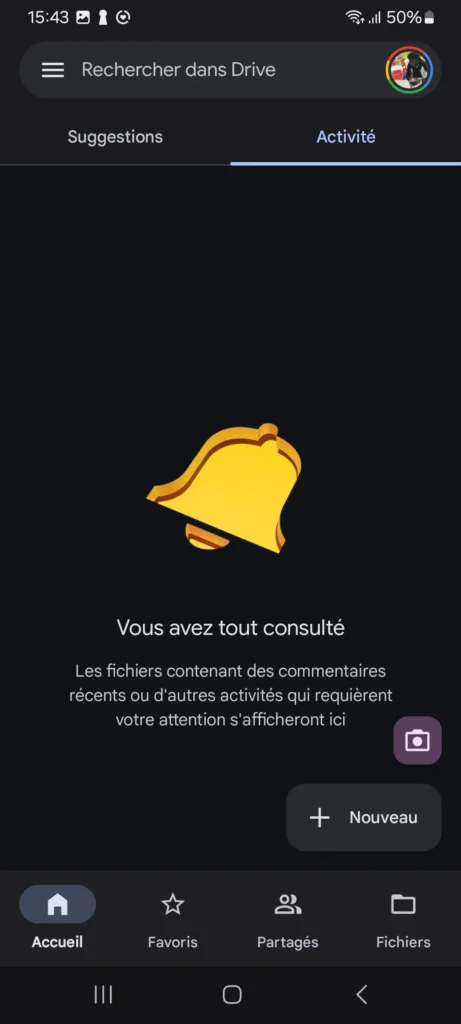
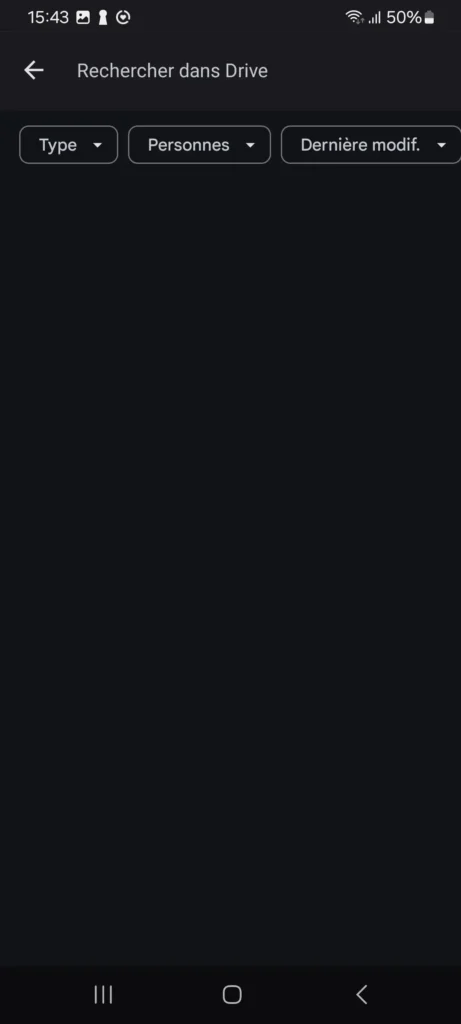
➡️ Utilisez les filtres : Juste à côté de la barre de recherche, il y a une petite flèche ou une icône de filtre. Appuyez dessus pour voir les options de filtres.
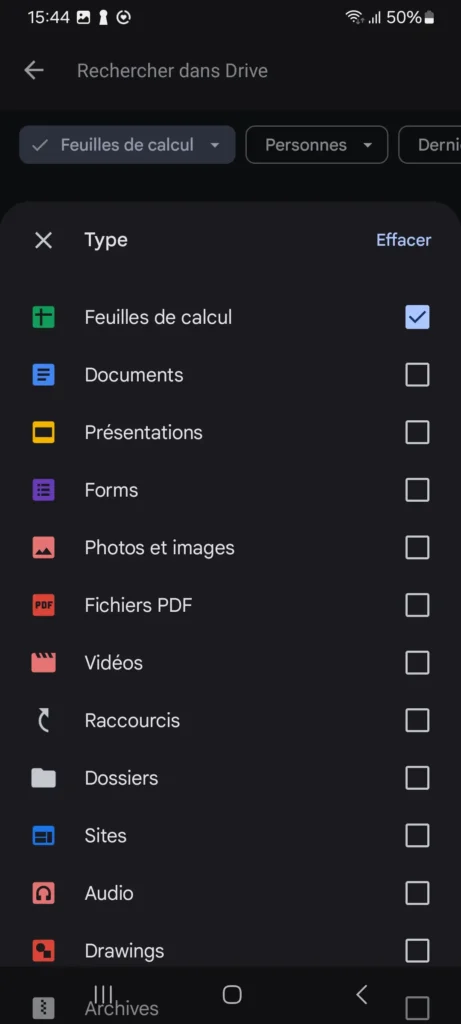
Sur Android et iOS, ces étapes sont pratiquement identiques. Donc, que vous soyez fan de Samsung ou d’iPhone, vous n’aurez aucun problème à suivre.
La clé est de se rappeler que ces filtres sont là pour vous simplifier la vie. Vous pouvez chercher par type de fichier, par personne, ou même par date de modification.
Types de filtres disponibles sur Google Drive
Quand vous utilisez Google Drive, il y a plusieurs types de filtres qui peuvent vous aider à trouver ce que vous cherchez en un rien de temps.
Chacun a sa petite spécialité. Voici un aperçu des filtres que vous pouvez utiliser :
- Type de fichier : Imaginez que vous cherchez uniquement des documents ou des photos. Avec ce filtre, vous pouvez choisir de ne voir que les documents Word, les feuilles de calcul, les images, etc.
- Personne : Parfait pour retrouver des fichiers partagés par ou avec quelqu’un. Par exemple, si votre collègue Pierre vous a envoyé un document, vous pouvez filtrer pour ne voir que les fichiers venant de Pierre.
- Date de modification : Besoin de retrouver un fichier récent ? Ou peut-être quelque chose que vous avez modifié il y a quelques mois ? Ce filtre vous permet de trier les fichiers par date.
Ces filtres sont conçus pour vous faire gagner du temps. En quelques clics, vous pouvez réduire le fouillis et trouver exactement ce que vous cherchez. C’est comme avoir un super pouvoir pour organiser vos fichiers !
Guide détaillé de l’utilisation de chaque filtre
Maintenant que vous savez comment accéder aux filtres de recherche et quels types de filtres sont disponibles sur Google Drive, il est temps de plonger plus profondément dans chaque option.
Ce guide détaillé vous aidera à utiliser ces filtres comme un pro, vous permettant de retrouver vos fichiers en un clin d’œil.
Filtre par type de fichier
Le filtre par type de fichier est probablement l’un des plus utiles de Google Drive. Imaginez que vous cherchiez une présentation PowerPoint parmi des centaines de fichiers. Plutôt que de faire défiler et fouiller, utilisez simplement ce filtre pour afficher uniquement les présentations. Voici comment l’utiliser efficacement :
- Sélectionner le type de fichier :
- Ouvrez la barre de recherche et cliquez sur l’icône de filtre.
- Choisissez l’option « Type » et sélectionnez le type de fichier que vous recherchez : Documents, Feuilles de calcul, Photos, Vidéos, etc.
- Utilisation pratique :
- Par exemple, si vous cherchez une feuille de calcul Excel, sélectionnez « Feuilles de calcul ». Google Drive affichera alors tous les fichiers Excel, Google Sheets et autres formats de tableurs.
- C’est aussi idéal pour retrouver des fichiers PDF, des images ou même des vidéos spécifiques.
- Avantages :
- Ce filtre simplifie la recherche en affichant uniquement le type de fichier que vous souhaitez, éliminant ainsi le bruit des autres formats.
Conseil Pro : Utilisez ce filtre pour créer des catégories virtuelles. Par exemple, vous pouvez filtrer tous les fichiers « Photos » et les organiser dans un dossier spécifique pour un accès plus rapide à l’avenir.
Filtre par personne
Le filtre par personne est un autre outil puissant, surtout si vous travaillez beaucoup en collaboration. Il permet de trouver facilement tous les fichiers partagés par ou avec une personne spécifique. Voici comment en tirer le meilleur parti :
- Choisir une personne :
- Après avoir ouvert les filtres, sélectionnez « Personne ».
- Entrez le nom ou l’email de la personne avec qui vous avez partagé des fichiers ou qui vous a partagé des fichiers.
- Utilisation pratique :
- Supposons que vous cherchez un document que votre collègue Sarah vous a envoyé. Entrez son nom ou son adresse email pour afficher uniquement les fichiers qu’elle a partagés avec vous.
- C’est particulièrement utile pour les équipes qui partagent beaucoup de documents, comme les plans de projet ou les rapports de réunion.
- Avantages :
- Ce filtre permet de voir en un coup d’œil tous les fichiers partagés, ce qui est parfait pour garder une trace des documents collaboratifs.
Conseil Pro : Combinez ce filtre avec le filtre « Type » pour affiner encore plus votre recherche. Par exemple, trouvez toutes les feuilles de calcul partagées par votre chef de projet.
Filtre par date de modification
Le filtre par date de modification est essentiel pour ceux qui ont besoin de suivre les dernières mises à jour ou de retrouver des documents anciens. Que vous cherchiez un fichier modifié récemment ou un document datant de plusieurs années, ce filtre est votre meilleur ami. Voici comment l’utiliser efficacement :
- Sélectionner une plage de dates :
- Ouvrez les filtres et choisissez « Date de modification ».
- Vous pouvez sélectionner une plage de dates prédéfinie comme « Aujourd’hui », « La semaine dernière » ou « Le mois dernier ». Vous pouvez aussi personnaliser votre propre plage de dates.
- Utilisation pratique :
- Par exemple, si vous cherchez un rapport que vous avez mis à jour il y a deux jours, sélectionnez simplement « La semaine dernière » pour voir tous les fichiers modifiés pendant cette période.
- Pour retrouver des fichiers d’un projet ancien, entrez une plage de dates correspondant à la période du projet.
- Avantages :
- Ce filtre vous aide à suivre les modifications récentes ou à retrouver des documents modifiés à une date spécifique, ce qui est crucial pour la gestion de projets.
Conseil Pro : Utilisez ce filtre pour revoir les modifications apportées récemment à des dossiers importants. Cela vous permet de suivre facilement les changements sans avoir à parcourir chaque fichier manuellement.
Astuces pour optimiser l’utilisation des filtres de recherche
Utiliser les filtres de recherche sur Google Drive, c’est déjà un grand pas vers une gestion plus efficace de vos fichiers. Mais pour vraiment en tirer le maximum, il y a quelques astuces supplémentaires à connaître.
Combiner plusieurs filtres pour des recherches précises
L’un des grands avantages de Google Drive, c’est que vous pouvez combiner plusieurs filtres en même temps. C’est un peu comme affiner votre recherche avec une loupe pour trouver exactement ce que vous voulez. Voici comment cela fonctionne :
- Combiner Type et Personne :
- Disons que vous cherchez un document de travail partagé par votre collègue Marie, mais vous ne voulez voir que les feuilles de calcul. Sélectionnez d’abord le filtre « Feuilles de calcul » sous « Type », puis ajoutez « Marie » sous « Personne ».
- Cette combinaison vous montrera uniquement les feuilles de calcul partagées par Marie, éliminant tout le reste.
- Utiliser Type et Date de modification :
- Imaginons que vous avez travaillé sur un projet la semaine dernière et que vous avez besoin de retrouver toutes les présentations créées pendant cette période. Sélectionnez « Présentations » sous « Type » et « La semaine dernière » sous « Date de modification ».
- Cela affiche toutes les présentations modifiées ou créées la semaine dernière, ce qui est parfait pour revoir les mises à jour récentes.
- Combiner plusieurs types de filtres :
- Pour une recherche encore plus précise, combinez tous les trois filtres : Type, Personne, et Date de modification. Par exemple, trouvez toutes les images partagées par votre ami Paul au cours du mois dernier.
- Cette méthode est idéale pour les recherches complexes et vous permet de naviguer rapidement à travers de grandes quantités de données.
Avantages : En combinant plusieurs filtres, vous affinez votre recherche à un niveau très spécifique. Cela vous fait gagner un temps précieux, surtout si vous avez beaucoup de fichiers dans votre Drive.
Utilisation des filtres pour différents types de fichiers
Saviez-vous que Google Drive regroupe certains types de fichiers sous des catégories plus larges ? Cela peut être très utile, mais il faut savoir comment ces groupes fonctionnent pour tirer le meilleur parti des filtres. Voici quelques exemples :
- Photos et Images :
- Cette catégorie inclut non seulement les fichiers JPEG et PNG, mais aussi d’autres formats d’image comme GIF ou TIFF.
- Si vous êtes photographe ou si vous stockez beaucoup de photos de famille, ce filtre est parfait pour retrouver vos images rapidement.
- Documents :
- Sous « Documents », vous trouverez non seulement les fichiers Google Docs mais aussi les documents Word (DOCX) et autres types de fichiers texte.
- Cela simplifie la recherche de tous vos documents de texte, peu importe leur format d’origine.
- Vidéos :
- Ce filtre inclut les fichiers MP4, AVI, et autres formats vidéo. Que ce soit pour des vidéos de vacances ou des tutoriels de travail, ce filtre vous permet de les localiser en quelques secondes.
- Utile pour les créateurs de contenu ou ceux qui stockent beaucoup de vidéos personnelles.
Conseil Pro : Si vous n’êtes pas sûr de la catégorie à laquelle appartient un fichier, entrez simplement le type de fichier (comme .DOCX ou .JPEG) dans la barre de recherche pour voir les résultats correspondants.
Recherche de texte dans les images
Une fonctionnalité souvent méconnue de Google Drive est sa capacité à rechercher du texte à l’intérieur des images. Grâce à la reconnaissance optique de caractères (OCR), vous pouvez trouver des fichiers images contenant un texte spécifique. Voici comment cela fonctionne :
- Recherche de texte dans les images :
- Tapez le texte que vous cherchez dans la barre de recherche.
- Sélectionnez le filtre « Photos & Images » sous « Type ». Google Drive va scanner les images et les PDF pour trouver ceux qui contiennent le texte que vous avez entré.
- Exemples pratiques :
- Imaginez que vous avez pris en photo une affiche ou un document important. En cherchant quelques mots clés de ce document, Google Drive retrouvera l’image en question, même si elle est enfouie parmi des centaines d’autres.
- C’est également très pratique pour retrouver des copies numérisées de documents, comme des reçus ou des notes manuscrites.
Avantages : Cette fonctionnalité transforme votre Drive en une véritable base de données, où chaque image peut être retrouvée grâce au texte qu’elle contient. Cela vous évite de perdre du temps à fouiller manuellement dans vos images.
Utilisation des filtres de recherche via la barre de recherche
Enfin, il est bon de savoir que vous pouvez accéder rapidement aux filtres directement depuis la barre de recherche sans avoir à naviguer dans les menus. Voici comment faire :
- Utilisation des chips de filtres :
- Lorsque vous commencez à taper dans la barre de recherche, Google Drive vous propose des « chips » de filtres, c’est-à-dire des petites étiquettes avec des options de filtres.
- Par exemple, si vous tapez « PDF », une puce « Type: PDF » apparaîtra. Cliquez dessus pour appliquer ce filtre.
- Avantages de cette méthode :
- C’est un moyen rapide et efficace d’appliquer des filtres sans passer par les menus déroulants.
- Cela fonctionne particulièrement bien pour les recherches fréquentes ou si vous connaissez déjà le type de fichier que vous cherchez.
- Exemples pratiques :
- Si vous recherchez tous les fichiers PDF liés à un projet, tapez simplement « PDF » dans la barre de recherche et cliquez sur le chip « Type: PDF » pour filtrer les résultats.
Avantages : Cette méthode accélère votre recherche et réduit les clics nécessaires pour affiner les résultats. C’est une excellente astuce pour gagner du temps, surtout si vous êtes souvent en déplacement ou si vous avez besoin de trouver rapidement des documents lors d’une réunion.
Techniques avancées pour la recherche dans Google Drive
Maintenant que nous avons couvert les bases et quelques astuces pratiques, il est temps d’explorer des techniques plus avancées pour optimiser encore plus votre utilisation des filtres de recherche dans Google Drive. C
es méthodes vous permettront de pousser les capacités de recherche de Google Drive à un niveau supérieur.
Recherche de texte dans les images
La recherche de texte dans les images est l’une des fonctionnalités les plus impressionnantes de Google Drive. Grâce à la reconnaissance optique de caractères (OCR), Google Drive peut identifier et rechercher du texte dans les fichiers images et les PDF. Cela signifie que même si vous avez une photo d’un document, vous pouvez la retrouver en recherchant les mots qui s’y trouvent. Voici comment tirer parti de cette fonctionnalité :
- Saisir le texte dans la barre de recherche :
- Tapez le texte que vous cherchez directement dans la barre de recherche. Par exemple, si vous recherchez une note manuscrite qui contient les mots « réunion de projet », tapez simplement ces mots.
- Appliquer le filtre « Photos & Images » :
- Pour affiner encore plus votre recherche, sélectionnez le filtre « Photos & Images » sous le menu des types de fichiers. Cela limitera les résultats aux fichiers images ou PDF qui contiennent le texte recherché.
- Exemples pratiques :
- Vous avez pris une photo d’un tableau blanc avec des notes importantes ? Entrez quelques mots clés de ces notes et Google Drive retrouvera l’image.
- Recherchez des reçus ou des factures numérisés contenant des détails spécifiques, comme le nom d’un produit ou une date.
Avantages : Cette technique vous fait gagner un temps énorme, surtout si vous avez des tonnes de photos ou de documents scannés. Plus besoin de faire défiler manuellement vos images pour retrouver ce que vous cherchez.
Utilisation des filtres de recherche via la barre de recherche
Saviez-vous que vous pouvez appliquer des filtres directement depuis la barre de recherche de Google Drive sans avoir à naviguer dans les menus ? C’est une astuce super pratique qui peut rendre vos recherches encore plus rapides. Voici comment vous pouvez le faire :
- Taper des mots-clés spécifiques :
- Commencez à taper un mot-clé dans la barre de recherche. Par exemple, tapez « PDF » si vous cherchez des fichiers PDF.
- En tapant le mot-clé, Google Drive vous proposera des « chips » de filtres en dessous de la barre de recherche. Ces petits boutons permettent d’appliquer directement le filtre sans passer par les menus.
- Appliquer les chips de filtres :
- Cliquez simplement sur le chip correspondant pour appliquer le filtre. Par exemple, « Type: PDF » ou « Personne: Marie ».
- Vous pouvez combiner plusieurs chips pour une recherche plus précise. Par exemple, « Type: PDF » et « Personne: Pierre » pour trouver tous les PDF partagés par Pierre.
- Exemples pratiques :
- Recherchez des fichiers « DOCX » en tapant « Word » dans la barre de recherche et en cliquant sur le chip « Type: Document ».
- Trouvez des fichiers modifiés la semaine dernière en tapant « La semaine dernière » et en sélectionnant le chip correspondant.
Avantages : Cette méthode est parfaite pour les recherches fréquentes ou lorsque vous avez besoin de résultats rapides. Elle réduit les clics et rend le processus de recherche beaucoup plus fluide et intuitif.
Utiliser des requêtes de recherche avancées
Pour ceux qui aiment aller encore plus loin, Google Drive offre la possibilité d’utiliser des requêtes de recherche avancées. Ces requêtes permettent d’affiner votre recherche avec des paramètres très spécifiques. Voici quelques exemples de ces requêtes et comment les utiliser :
- Recherche par propriétaire :
- Utilisez l’opérateur
owner:suivi de l’adresse email du propriétaire pour trouver tous les fichiers possédés par une personne spécifique. Par exemple,owner:[email protected].
- Utilisez l’opérateur
- Recherche par type de fichier :
- Utilisez l’opérateur
type:pour chercher des fichiers d’un type spécifique. Par exemple,type:pdfpour les fichiers PDF outype:spreadsheetpour les feuilles de calcul.
- Utilisez l’opérateur
- Recherche par date de modification :
- Utilisez les opérateurs
before:etafter:pour chercher des fichiers modifiés avant ou après une certaine date. Par exemple,before:2024-01-01pour les fichiers modifiés avant le 1er janvier 2024.
- Utilisez les opérateurs
- Recherche par mots exacts :
- Utilisez des guillemets autour d’une phrase pour rechercher ces mots exacts. Par exemple,
"réunion de projet"trouvera les fichiers contenant exactement cette phrase.
- Utilisez des guillemets autour d’une phrase pour rechercher ces mots exacts. Par exemple,
Tableau des Opérateurs de Recherche Avancés :
| Opérateur | Utilisation | Exemple |
|---|---|---|
owner: | Rechercher par propriétaire | owner:[email protected] |
type: | Rechercher par type de fichier | type:pdf |
before: | Rechercher avant une date spécifique | before:2024-01-01 |
after: | Rechercher après une date spécifique | after:2023-12-01 |
"phrase exacte" | Rechercher une phrase exacte | "réunion de projet" |
Avantages : L’utilisation de requêtes de recherche avancées vous permet de devenir ultra-spécifique dans vos recherches. C’est parfait pour les utilisateurs expérimentés ou pour ceux qui travaillent avec de grandes quantités de données.
Conseils pour une meilleure organisation des fichiers dans Google Drive
Organiser efficacement vos fichiers sur Google Drive peut transformer votre expérience de gestion de documents, en rendant tout plus accessible et plus facile à trouver. Voici quelques astuces simples mais puissantes pour améliorer votre organisation sur Google Drive. Suivez ces conseils pour éviter de perdre du temps à chercher des fichiers et pour garder votre Drive bien structuré.
Rendre les fichiers disponibles hors ligne
Avoir des fichiers disponibles hors ligne est crucial, surtout si vous savez que vous n’aurez pas toujours accès à une connexion internet stable. Google Drive vous permet de télécharger des fichiers pour les utiliser même sans connexion. Voici comment vous pouvez le faire :
- Choisir le fichier ou le dossier :
- Ouvrez Google Drive et naviguez vers le fichier ou le dossier que vous voulez rendre disponible hors ligne.
- Activer la disponibilité hors ligne :
- Cliquez sur les trois points verticaux à côté du fichier ou du dossier.
- Sélectionnez l’option « Disponible hors ligne » dans le menu déroulant.
- Google Drive téléchargera le fichier sur votre appareil pour que vous puissiez y accéder à tout moment.
- Utilisation pratique :
- C’est particulièrement utile pour les documents de travail que vous devez consulter en déplacement ou pour les fichiers que vous pourriez avoir besoin d’utiliser dans des zones sans accès internet.
- Vous pouvez aussi utiliser cette fonctionnalité pour avoir des documents importants toujours à portée de main, même sans Wi-Fi.
Conseil Pro : Limitez la taille des fichiers que vous rendez disponibles hors ligne pour ne pas encombrer la mémoire de votre appareil. Priorisez les documents que vous utilisez fréquemment ou ceux que vous devez absolument consulter sans connexion.
Ajouter des couleurs aux dossiers
Utiliser des couleurs pour vos dossiers peut sembler simple, mais c’est extrêmement efficace pour une organisation visuelle rapide. Google Drive vous permet de changer la couleur de vos dossiers pour les rendre plus distincts et plus faciles à repérer. Voici comment faire :
- Sélectionner un dossier :
- Ouvrez Google Drive et choisissez le dossier que vous voulez colorer.
- Changer la couleur :
- Cliquez sur les trois points verticaux à côté du dossier.
- Sélectionnez « Changer la couleur » et choisissez la couleur que vous préférez parmi les options disponibles.
- La couleur du dossier sera immédiatement mise à jour.
- Exemples pratiques :
- Vous pouvez attribuer des couleurs spécifiques pour différents types de projets ou de fichiers. Par exemple, utilisez le bleu pour les dossiers de travail, le vert pour les dossiers personnels, et le rouge pour les projets urgents.
- Cela aide à repérer instantanément les dossiers importants ou souvent utilisés, réduisant le temps de recherche.
Avantages : Cette méthode est particulièrement utile si vous avez beaucoup de dossiers dans Google Drive. Les couleurs aident à visualiser et à organiser vos fichiers plus rapidement, ce qui rend votre Drive moins encombré et plus intuitif.
Étoiler les fichiers et dossiers importants
La fonction « Ajouter aux favoris » (ou « Starred ») dans Google Drive est parfaite pour garder vos fichiers et dossiers les plus importants toujours accessibles. Voici comment vous pouvez utiliser cette fonctionnalité pour mieux organiser votre espace de travail :
- Sélectionner un fichier ou un dossier :
- Trouvez le fichier ou le dossier que vous utilisez fréquemment ou que vous considérez comme important.
- Ajouter aux favoris :
- Cliquez sur les trois points verticaux à côté du fichier ou du dossier.
- Sélectionnez « Ajouter aux favoris » dans le menu déroulant.
- Le fichier ou le dossier sera ajouté à la section « Starred » de Google Drive.
- Utilisation pratique :
- Cette fonction est idéale pour les documents de référence rapide ou pour les dossiers que vous utilisez tous les jours.
- Accédez à tous vos fichiers étoilés en un seul clic via le menu « Starred » dans la barre latérale de Google Drive.
Conseil Pro : Réservez cette fonctionnalité pour les fichiers vraiment essentiels pour éviter d’encombrer votre section « Starred ». Cela gardera cette section utile et facile à naviguer.
Mandiaye Ndiaye ! Expert en Management d'Activité Opérationnelle | Spécialiste SEO & Transformation Digitale | Web Design & Contenu Optimisé IA |






