
La génération d’images IA est devenue vraiment accessible à tous, surtout avec des outils comme Fooocus qui vous permettent de transformer des idées en images directement sur votre ordinateur.
Aujourd’hui, je vais vous montrer comment installer et démarrer avec Fooocus, un programme gratuit qui fonctionne même sans internet.
Que vous soyez un passionné de technologie ou simplement curieux de voir ce que l’IA peut créer pour vous, ce guide est fait pour vous simplifier la vie.
Configuration Nécessaire pour Installer Fooocus sur votre PC
Pour commencer, si vous voulez plonger dans le monde fascinant de la création d’images avec l’intelligence artificielle sur votre ordinateur, il est crucial de s’assurer que votre machine est prête à relever le défi.
Fooocus, c’est un peu comme un artiste numérique qui a besoin de bons outils pour bien travailler. Voyons ensemble ce qu’il faut pour préparer votre atelier numérique, c’est-à-dire votre PC !
Exigences Minimales du Système
Premièrement, parlons espace. Vous aurez besoin d’au moins 24 Go de libre sur votre disque dur. Pourquoi ? Parce que les modèles de Fooocus, ces gros fichiers qui contiennent tout le savoir nécessaire pour créer des images, sont assez volumineux.
Ensuite, la RAM : il vous faudra au moins 8 Go. Plus il y en a, mieux c’est, car plus de RAM signifie que votre PC peut réfléchir à plusieurs choses à la fois sans se fatiguer.
Et la carte graphique ? Elle est essentielle car elle va beaucoup travailler pour générer vos images. Un bon conseil : optez pour une carte dédiée avec au moins 4 Go disponibles.
Les cartes de chez Nvidia sont top pour ça, mais si vous avez une carte AMD, ça peut aussi fonctionner. Juste, on n’a pas encore testé avec les cartes Intel, alors prudence si c’est ce que vous avez.
Compatibilité du Système d’Exploitation
Fooocus est un outil flexible.
Que vous utilisiez Windows ou Linux, vous pouvez y aller.
Pour les utilisateurs de Windows, il y a une petite astuce : le système utilise ce qu’on appelle la technique Virtual Swap de Microsoft pour mieux gérer la mémoire. Bonne nouvelle, c’est généralement déjà installé avec Windows !
Voilà pour les bases techniques. Ça semble un peu technique, je sais, mais une fois que tout est en place, c’est comme préparer une belle toile blanche pour votre prochaine œuvre d’art.
Téléchargement et Installation de Fooocus
Maintenant que votre PC est prêt, il est temps de passer à l’action et d’installer Fooocus. C’est un peu comme télécharger un nouveau jeu, sauf que là, vous allez créer des images incroyables avec l’aide de l’IA. Je vous guide pas à pas pour que tout se passe comme sur des roulettes.
Où et Comment Télécharger Fooocus
Alors, première étape :
1– Se rendre sur la page GitHub du développeur de Fooocus, Illyasviel. GitHub, c’est un peu la grande bibliothèque du développement logiciel où les créateurs partagent leurs programmes. Sur cette page, vous trouverez un bouton ou un lien qui dit « Cliquez ici pour télécharger ». Un clic et le téléchargement commence !
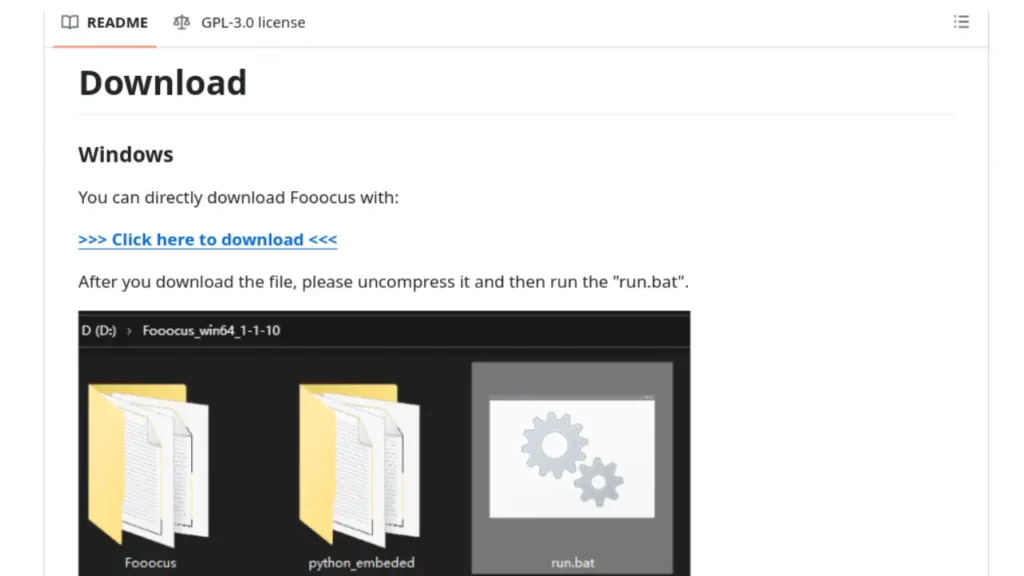
Le fichier que vous allez télécharger pèse environ 1,8 Go.
C’est pas mal, mais pensez à toutes les possibilités qu’il ouvre ! Vous pouvez choisir de sauvegarder ce fichier directement là où vous voulez l’installer.
Sinon, vous pouvez toujours le déplacer plus tard.
Processus d’Installation des Modèles
Une fois le téléchargement terminé, vous n’êtes pas encore au bout de vos peines. Il faut déballer le contenu, un peu comme un cadeau !
2– Faites un clic droit sur le dossier téléchargé, puis choisissez « Extraire ici ». Si vous utilisez Windows, il peut s’occuper de ça tout seul, mais j’ai un petit conseil : utilisez 7-zip. C’est un outil d’extraction rapide et fiable, qui rendra ce processus plus facile et plus rapide.
Après l’extraction, vous trouverez plusieurs fichiers .bat, notamment run.bat, run_anime.bat, et run_realistic.bat. Chacun correspond à un modèle différent de Fooocus : un général, un pour les images anime, et un pour les images réalistes. Pour commencer, double-cliquez sur run.bat.
Ça va ouvrir une fenêtre de commande et commencer à télécharger et installer le modèle générique sur votre PC. La vitesse dépendra de votre connexion internet, alors peut-être que c’est le bon moment pour une petite pause café.
3- Répétez le processus avec les autres fichiers .bat pour installer tous les modèles que vous souhaitez utiliser. Chaque modèle a ses particularités, donc c’est chouette de pouvoir choisir selon le type d’image que vous voulez créer.
Voilà ! Vous avez installé Fooocus et ses modèles sur votre PC. Ça n’était pas trop compliqué, n’est-ce pas ?
Configuration des Modèles Fooocus pour Divers GPU
Bien, maintenant que Fooocus est installé, il faut s’assurer que ça tourne bien sur votre machine, particulièrement en ce qui concerne la carte graphique.
Vous savez, chaque carte graphique a ses spécificités, et il est important que le logiciel soit bien ajusté pour tirer le meilleur parti de votre matériel.
Installation sur NVIDIA
Si vous avez une carte graphique NVIDIA, les choses sont assez simples.
Les fichiers .bat que vous avez déjà lancés sont normalement déjà configurés pour fonctionner de manière optimale avec NVIDIA.
Ces cartes sont très courantes et bien supportées par la plupart des logiciels de génération d’images IA, donc vous devriez être bon à ce niveau. Il suffit de double-cliquer, suivre les instructions, et le tour est joué.
Adaptation pour les GPU AMD
Si vous utilisez une carte graphique AMD, il est vrai que quelques étapes supplémentaires sont nécessaires pour assurer que Fooocus fonctionne aussi efficacement que sur NVIDIA.
Ces ajustements sont cruciaux pour exploiter pleinement les capacités de votre matériel. Voici comment procéder étape par étape :
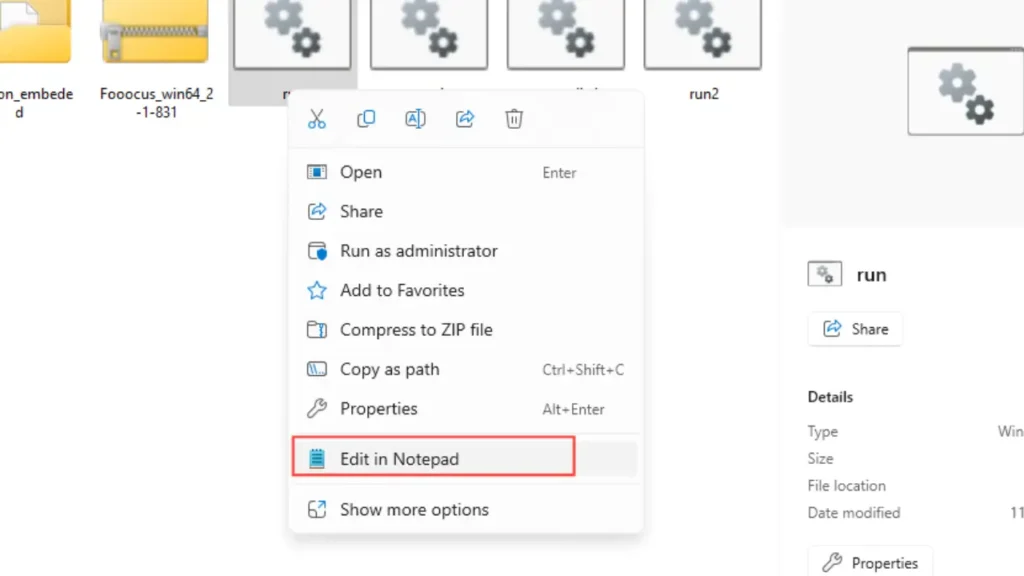
- Localisation et modification du fichier .bat :
- Naviguez jusqu’au dossier où Fooocus a été installé.
- Faites un clic droit sur le fichier .bat que vous souhaitez utiliser (par exemple,
run.batpour le modèle générique). - Sélectionnez « Modifier avec Notepad » pour ouvrir le fichier dans le bloc-notes.
- Modification du code dans le fichier .bat :
- Vous devrez supprimer certaines librairies et installer celles compatibles avec AMD. Voici les lignes de code à copier dans votre fichier :
.\python_embeded\python.exe -m pip uninstall torch torchvision torchaudio torchtext functorch xformers -y .\python_embeded\python.exe -m pip install torch-directml .\python_embeded\python.exe -s Fooocus\entry_with_update.py --directml pause - Ces commandes désinstallent les versions actuelles des bibliothèques qui ne sont pas compatibles avec AMD et installent
torch-directml, qui permet à PyTorch de fonctionner avec les cartes graphiques AMD via DirectML.
- Vous devrez supprimer certaines librairies et installer celles compatibles avec AMD. Voici les lignes de code à copier dans votre fichier :
- Enregistrement et exécution du fichier .bat modifié :
- Après avoir modifié et enregistré le fichier, double-cliquez dessus pour lancer l’installation des composants nécessaires.
- Ce processus peut prendre un peu de temps, selon votre connexion internet.
- Adaptations spécifiques pour différents modèles :
- Si vous souhaitez utiliser le modèle spécifique pour l’anime ou le réaliste, vous devrez répéter le processus pour les fichiers
run_anime.batourun_realistic.bat. Pour ces fichiers, assurez-vous d’ajouter les lignes spécifiques pour chaque modèle, par exemple :.\python_embeded\python.exe entry_with_update.py --directml --preset anime
- Si vous souhaitez utiliser le modèle spécifique pour l’anime ou le réaliste, vous devrez répéter le processus pour les fichiers
.\python_embeded\python.exe entry_with_update.py --directml --preset realistic (pour le modèle réaliste).
Une fois toutes ces étapes complétées, Fooocus devrait être pleinement fonctionnel sur votre système AMD.
Vous êtes maintenant prêt à démarrer la création d’images.
Cela montre bien l’importance de configurer correctement votre système pour tirer le meilleur parti de ces technologies avancées.
Lire également : Allons-nous avoir un Moteur de Recherche ChatGPT ?
Utilisation de Fooocus pour la Création d’Images
Super, maintenant que tout est configuré, passons à la partie la plus excitante : créer des images avec Fooocus ! C’est ici que vous allez vraiment voir la magie de l’IA à l’œuvre.
Laissez-moi vous guider à travers l’interface et vous montrer comment transformer vos idées en images époustouflantes.
Interface de Fooocus et Fonctionnalités
Lorsque vous lancez Fooocus, une fenêtre de navigateur s’ouvre automatiquement. Si cela ne se produit pas, pas de panique !
Vous pouvez toujours accéder à l’interface en tapant http://localhost:7865 dans votre navigateur. Voici ce que vous verrez :
- Aperçu de l’image : C’est ici que votre création prendra vie. Chaque fois que vous générerez une image, elle apparaîtra dans cette section.
- Boîte de prompt : Ici, vous entrerez vos instructions ou « prompts » pour guider l’IA sur ce que vous voulez créer.
- Bouton ‘Input Image’ : Si vous voulez partir d’une image existante et la modifier, c’est l’option à utiliser.
- Bouton ‘Advanced’ : Pour ceux qui aiment expérimenter, cette option vous permet de peaufiner les réglages comme l’éclairage, le ratio, la vitesse de génération et plus encore.
- Bouton ‘Generate’ : Une fois tout prêt, cliquez ici et regardez Fooocus transformer votre prompt en image.
Génération d’Images avec Fooocus
Pour créer votre première image, c’est très simple :
- Tapez votre idée dans la boîte de prompt. Par exemple, vous pouvez écrire « un chien mignon dans un parc au coucher du soleil ». Soyez aussi descriptif que possible pour obtenir les meilleurs résultats.
- Si vous souhaitez utiliser une image existante comme base, cliquez sur ‘Input Image’ et téléchargez votre photo.
- Vous avez envie de pousser les choses un peu plus loin ? Cliquez sur ‘Advanced’ et jouez avec les options pour personnaliser votre création.
- Cliquez sur ‘Generate’ et donnez à Fooocus quelques secondes pour travailler sa magie.
Lors de la première utilisation, le processus peut prendre un peu plus de temps, alors soyez patient. Une fois terminé, votre image apparaîtra dans la section d’aperçu. Et voilà, vous avez créé votre première image AI !
N’est-ce pas incroyable de penser que quelques clics et des mots peuvent se transformer en une belle image ?
Vous pouvez maintenant explorer différentes idées, expérimenter avec des styles et des modèles, et voir jusqu’où votre créativité peut vous emmener avec Fooocus.
Mandiaye Ndiaye ! Expert en Management d'Activité Opérationnelle | Spécialiste SEO & Transformation Digitale | Web Design & Contenu Optimisé IA |







