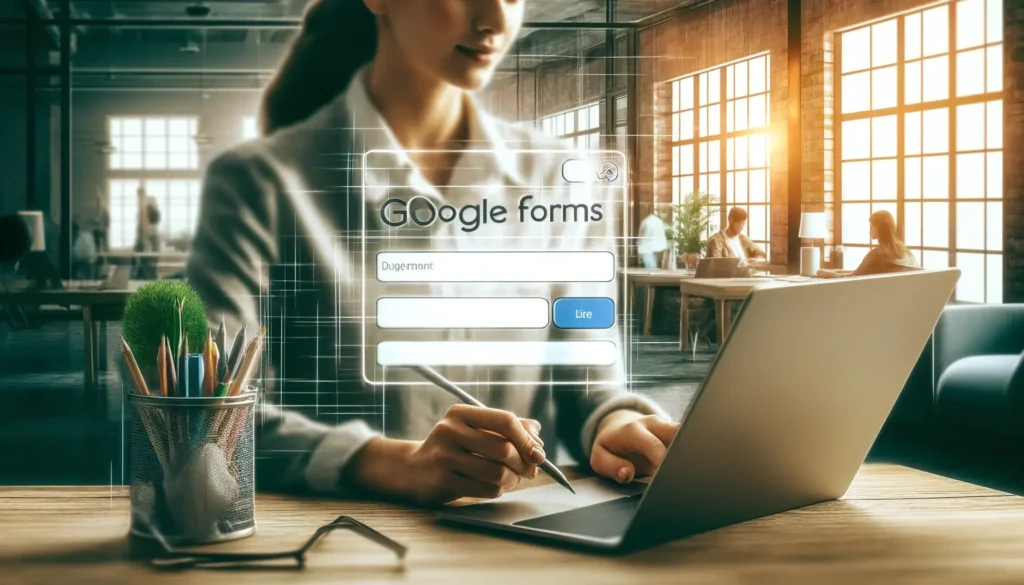
Créer Google Forms, c’est super simple et ça peut vraiment vous aider à rassembler des infos rapidement, que ce soit pour le boulot, l’école ou même organiser une petite fête.
Cet outil gratuit de Google vous permet de poser toutes sortes de questions à travers des formulaires en ligne, que vous pouvez envoyer à n’importe qui, n’importe où.
Dans cet article, on va voir ensemble comment démarrer avec Google Forms, en partant de zéro jusqu’à envoyer votre premier formulaire.
Comment accéder à Google Forms et faire vos premiers pas ?
Pour commencer, il te faut un compte Google. Si tu n’en as pas encore, pas de panique, c’est gratuit et rapide à créer. Une fois ton compte en main, tu peux accéder à Google Forms directement depuis ton navigateur en tapant « Google Forms » dans Google, ou via Google Drive, tu sais, là où tu stockes tous tes fichiers en ligne. Google Forms est super accessible, donc tu n’as pas besoin d’être un as de l’informatique pour t’y retrouver.
Créer ton premier formulaire
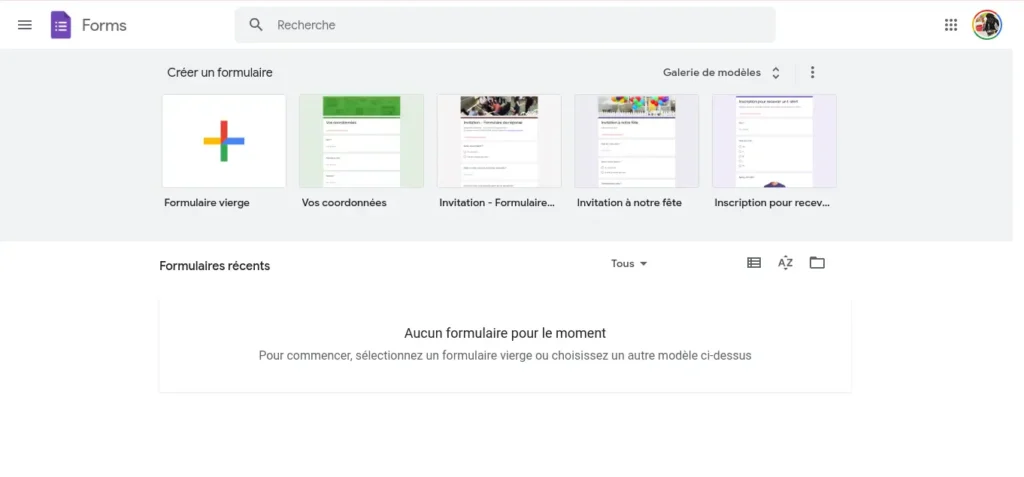
Une fois sur Google Forms, tu auras le choix entre utiliser un modèle préconçu ou démarrer un formulaire vierge. Si c’est ton premier formulaire, pourquoi ne pas commencer avec un modèle ? Ça te permet de te familiariser avec les outils sans partir de zéro. Voici quelques types de modèles que tu pourrais trouver utiles :
- Événement : Parfait pour planifier ta prochaine fête ou réunion.
- Feedback : Idéal pour recueillir des avis sur un événement récent ou un projet.
- Enquête : Super pour une petite étude de marché ou pour connaître mieux tes clients ou amis.
Chaque modèle est prêt à l’emploi avec des questions préformulées que tu peux modifier à ta guise. Tu peux aussi ajouter, retirer ou modifier les questions selon tes besoins spécifiques. C’est vraiment flexible.
Navigation et personnalisation
Naviguer dans Google Forms est intuitif. Tu verras, les boutons pour ajouter des questions, importer des images ou même des vidéos sont clairement indiqués.
Tu peux personnaliser ton formulaire pour qu’il reflète ton style ou celui de ta marque, en ajoutant des thèmes, en changeant les couleurs et les polices. C’est ton formulaire, alors amuse-toi à le rendre unique !
Configuration de votre premier Google Form
Maintenant que tu sais accéder à Google Forms et choisir un modèle, il est temps de vraiment personnaliser ton formulaire pour qu’il réponde parfaitement à tes attentes.
Choisir un modèle ou partir de zéro ?
Tu as deux options ici : soit partir d’un modèle pré-existant, soit créer ton formulaire de A à Z. Les modèles sont super pratiques si tu veux gagner du temps et avoir déjà une base de travail.
Mais si tu te sens d’humeur créative ou si tes besoins sont très spécifiques, pourquoi ne pas créer un formulaire vierge ? Cela te donne une liberté totale sur les questions et la structure.
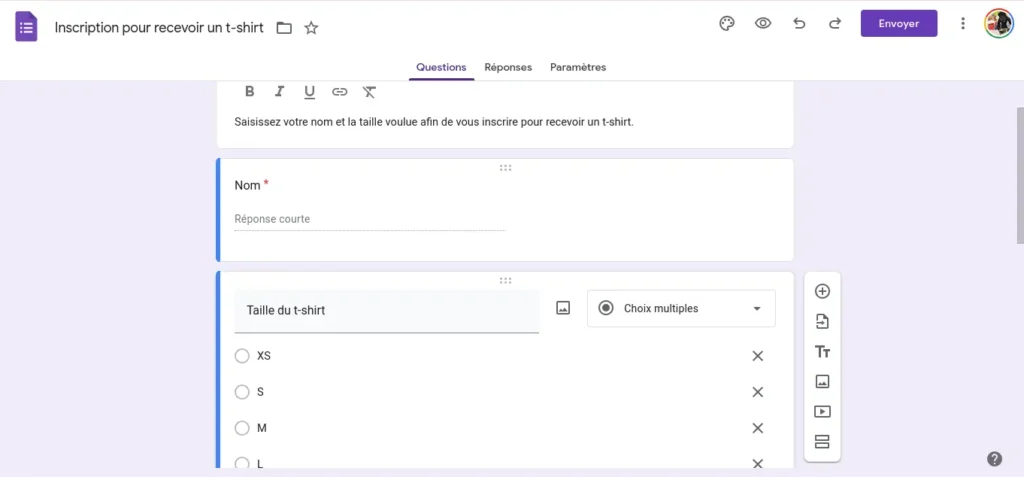
Ajouter et formater des questions
Voici le cœur de ton formulaire : les questions. Google Forms offre une variété de types de questions pour s’adapter à chaque besoin :
- Réponse courte : Idéal pour des réponses succinctes, comme un nom ou un numéro de téléphone.
- Paragraphe : Parfait quand tu as besoin de plus de détails, comme des retours d’expérience ou des suggestions.
- Choix multiples : Donne quelques options parmi lesquelles choisir – simple et efficace.
- Cases à cocher : Permet plusieurs choix, super pour les sondages.
- Échelle linéaire : Mesure l’intensité d’une opinion, de pas du tout d’accord à tout à fait d’accord.
- Grille de choix multiples : Combinaison de plusieurs questions en une, économise de l’espace et structure les réponses.
Pour chaque question, tu peux aussi décider si la réponse est obligatoire ou non, ce qui est crucial selon l’importance des informations que tu recueilles.
Et ne t’inquiète pas, ajouter ces éléments est très intuitif : il suffit de cliquer sur le bouton « + » pour ajouter une question, puis de choisir le type qui te convient.
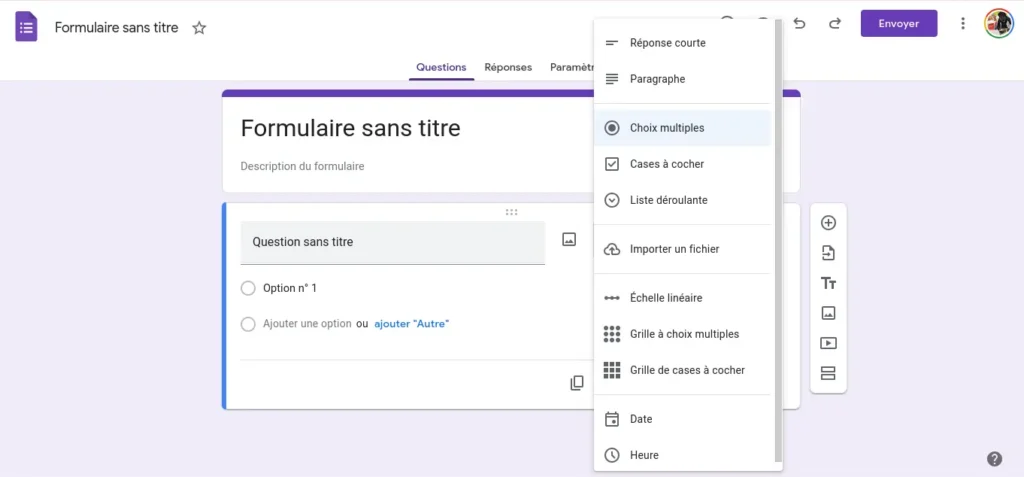
Personnaliser le look de ton formulaire
On arrive à la partie fun – la personnalisation ! Google Forms te permet de :
- Choisir un thème : Sélectionne parmi une variété de thèmes pour changer les couleurs et les polices de caractères.
- Ajouter des images ou des vidéos : Rends ton formulaire plus engageant avec des médias. Par exemple, tu peux mettre une image en en-tête ou insérer une vidéo explicative.
Test et prévisualisation
Avant de partager ton formulaire, je te conseille vivement de le tester. Clique sur l’œil en haut à droite pour voir à quoi il ressemble. Fais-le remplir par un ami ou un collègue pour t’assurer que tout est clair et fonctionne comme prévu.
Lire également : Résoudre les 12 Problèmes les Plus Fréquents sur Chromebook
Gestion et Partage des Réponses avec Google Forms
Formidable ! Maintenant que ton formulaire est prêt et testé, voyons comment gérer et partager efficacement les réponses. C’est crucial pour vraiment exploiter la puissance de Google Forms.
Surveillance des réponses
Dès que ton formulaire est en circulation et que les gens commencent à répondre, tu peux voir les réponses en temps réel. C’est une des fonctionnalités les plus cool de Google Forms. Tu accèdes à un tableau de bord où chaque réponse est enregistrée, et tu peux même :
- Analyser les tendances : Google Forms peut générer des graphiques pour toi, ce qui aide à visualiser les données rapidement.
- Exporter les données : Si tu veux faire une analyse plus poussée ou garder les réponses pour plus tard, tu peux les exporter en format CSV et les ouvrir avec des logiciels comme Excel.
Partager votre formulaire
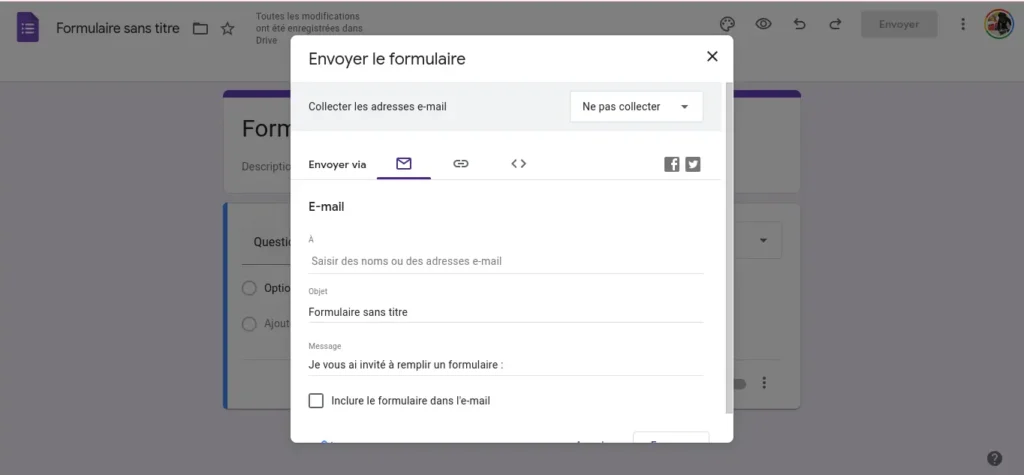
Partager ton formulaire est aussi simple que sa création. Tu as plusieurs options selon ton besoin :
- Envoyer par e-mail : Directement depuis Google Forms, tu peux envoyer ton formulaire à une liste d’e-mails. C’est super pratique pour des invitations ou des enquêtes internes.
- Lien direct : Google Forms génère un lien que tu peux partager où tu veux – sur les réseaux sociaux, dans un chat, ou même sur ton site web.
- Intégrer sur un site web : Si tu as un blog ou un site web, tu peux intégrer ton formulaire directement pour que les visiteurs n’aient même pas à quitter ta page pour répondre.
Gestion des accès
Il est important de contrôler qui peut voir et répondre à ton formulaire. Google Forms te permet de restreindre l’accès si nécessaire, garantissant que seules les personnes appropriées peuvent participer. Tu peux aussi activer ou désactiver le formulaire à tout moment, ce qui est utile si tu as des dates limites pour les réponses.
Invitations et collaborations
Si ton projet est collaboratif, tu peux inviter d’autres personnes à gérer le formulaire avec toi. Cela permet à une équipe de travailler ensemble sur la conception du formulaire, la collecte des réponses, et leur analyse.
Chaque étape est conçue pour être intuitive et facile, même si tu n’es pas un expert en technologie. Google a vraiment simplifié le processus au maximum pour rendre cet outil accessible à tous.
Mandiaye Ndiaye ! Expert en Management d'Activité Opérationnelle | Spécialiste SEO & Transformation Digitale | Web Design & Contenu Optimisé IA |






