
L’Android 15 Beta est maintenant disponible et si vous avez un smartphone Pixel, vous pouvez l’essayer facilement. Dans cet article, on vous explique comment faire pour installer cette nouvelle version sur votre téléphone.
Que vous soyez un passionné de technologie ou juste curieux de voir les nouveautés d’Android, suivre ces étapes vous permettra de profiter des dernières fonctionnalités avant tout le monde.
On va voir ensemble quels téléphones sont compatibles, comment s’inscrire au programme beta, et comment installer la mise à jour.
Prérequis pour Installer Android 15 Beta
Vous avez un Pixel et vous voulez essayer Android 15 Beta ? Super choix !
Mais avant de plonger, vérifions ensemble si votre téléphone est prêt pour cette aventure.
C’est un peu comme préparer un voyage : on ne part pas sans vérifier qu’on a tout ce qu’il faut. Alors, voici les étapes simples pour s’assurer que votre Pixel peut recevoir cette mise à jour.
Appareils compatibles avec la Beta Android 15
Pour commencer, tous les téléphones ne peuvent pas accueillir la nouvelle version. Pour Android 15 Beta, Google a choisi de se concentrer sur les modèles Pixel équipés de la puce Tensor. Voici une petite liste pour y voir plus clair :
- Google Pixel 8 et 8 Pro
- Google Pixel 7a
- Google Pixel 7 et 7 Pro
- Google Pixel 6a
- Google Pixel 6 et 6 Pro
- Google Pixel Fold
- Google Pixel Tablet
Si votre Pixel est dans cette liste, parfait ! Sinon, il faudra peut-être patienter pour une prochaine mise à jour ou considérer un upgrade.
Préparation de votre compte Google et de votre appareil
Maintenant que vous savez que votre Pixel est compatible, il y a quelques petites choses à faire pour que tout se passe bien :
- Utilisez le même compte Google sur votre appareil et sur le navigateur lors de l’inscription au programme beta. C’est un peu comme s’assurer que votre passeport est valide avant un voyage international.
- Faites une sauvegarde de vos données. On ne sait jamais, mieux vaut jouer la sécurité. Cela vous évitera des maux de tête si vous devez revenir à une version antérieure d’Android.
Ces étapes sont essentielles et garantissent que vous ne rencontrerez pas de soucis lors de l’installation de la beta.
Lire également : Installer Google Play Store sur n’importe quel appareil Android
Comment s’inscrire au Programme Beta d’Android
Alors, vous avez vérifié que votre Pixel peut accueillir Android 15 Beta, et maintenant ?
Il est temps de vous inscrire au programme beta.
C’est un peu comme s’inscrire à un cours en ligne : quelques étapes simples et vous êtes prêt à commencer.
Accéder à la page du Programme Beta Android
D’abord, il faut aller là où tout se passe. Voici comment vous y rendre :
- Ouvrez votre navigateur sur votre ordinateur ou votre mobile. Peu importe lequel, tant que vous êtes à l’aise pour naviguer sur Internet.
- Allez sur le site Programme Beta Android.
Une fois sur la page, vous devrez probablement vous connecter avec votre compte Google – le même que celui utilisé sur votre Pixel. C’est très important car cela permet à Google de synchroniser votre inscription avec votre appareil.
Processus d’inscription et d’acceptation des termes
Une fois connecté, vous verrez une liste de vos appareils éligibles. Voici ce que vous devez faire ensuite :
- Cliquez sur le bouton ‘Voir les appareils éligibles’. Vous verrez alors les téléphones Pixel que vous possédez et qui peuvent recevoir la beta.
- Sélectionnez l’appareil sur lequel vous souhaitez installer Android 15 Beta. Juste à côté, il y aura un bouton ‘Opt in’ ou ‘Participer’.
- Lisez les termes du programme beta. C’est comme lire les conditions d’utilisation avant de mettre à jour un logiciel. Vous devez savoir à quoi vous engagez, surtout que la beta peut être instable.
- Acceptez les conditions en cochant la case prévue à cet effet. Cela pourrait également inclure des options pour recevoir des mises à jour par email sur le programme beta – c’est facultatif mais peut être utile.
Après avoir accepté les termes et confirmé votre choix, vous êtes inscrit !
Normalement, une mise à jour OTA devrait être envoyée à votre appareil peu après, vous permettant d’installer Android 15 Beta.
Voilà, c’est fait. Vous avez franchi les étapes administratives. Comme on dit parfois, « le plus difficile est derrière nous ».
Maintenant, il reste à voir comment votre Pixel va accueillir cette nouvelle version.
Installation de la Beta via Mise à Jour OTA
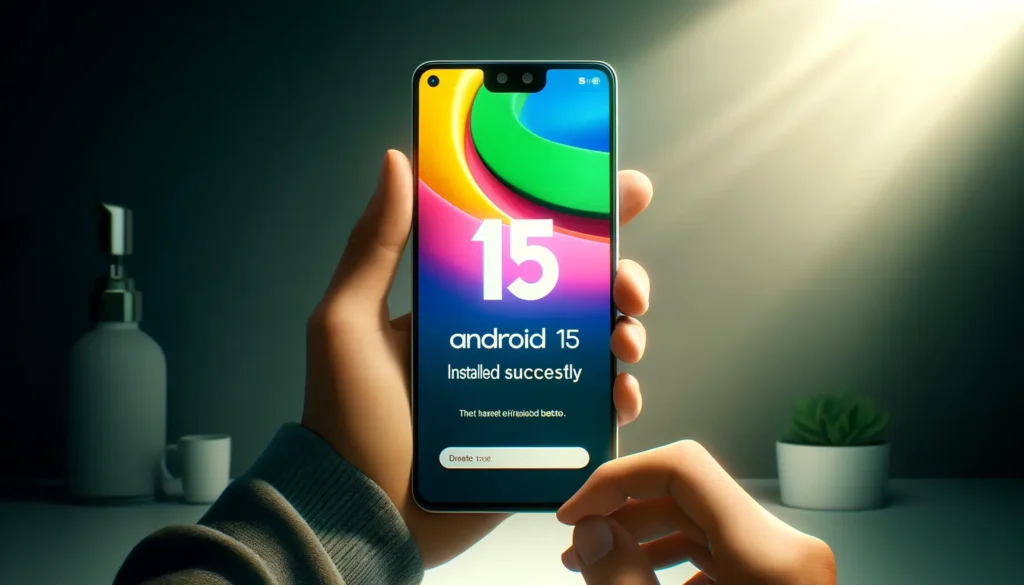
Maintenant que vous êtes inscrit au programme beta d’Android, parlons de ce qui se passe ensuite : l’installation de la mise à jour OTA (Over-The-Air).
Réception et installation de la mise à jour OTA
Une fois que vous avez opté pour la beta via le site du programme Beta d’Android, votre Pixel va chercher si une mise à jour est disponible. Voici comment ça se passe, étape par étape :
- Notification de mise à jour : Tout d’abord, vous recevrez une notification vous indiquant qu’une mise à jour est disponible. C’est automatique, vous n’avez rien à faire sauf attendre.
- Téléchargement de la mise à jour : Une fois la notification reçue, vous pouvez lancer le téléchargement. Assurez-vous d’être connecté à un Wi-Fi pour éviter de consommer vos données mobiles, car les fichiers de mise à jour peuvent être assez volumineux.
- Installation de la mise à jour : Après le téléchargement, votre téléphone va vous demander de redémarrer pour appliquer la mise à jour. C’est comme redémarrer votre ordinateur après une mise à jour – ça permet à tout de bien se mettre en place.
Il est important de noter que votre téléphone pourrait être inutilisable pendant quelques minutes pendant l’installation.
C’est tout à fait normal, un peu comme quand on fait le ménage chez soi, on ne peut pas utiliser la pièce où l’on travaille.
Que faire en cas de problèmes durant l’installation ?
Parfois, les mises à jour ne se passent pas comme prévu. Voici quelques conseils si vous rencontrez des difficultés :
- Redémarrez votre téléphone : Cela peut résoudre de nombreux petits bugs ou blocages qui peuvent survenir après une mise à jour.
- Vérifiez votre connexion Internet : Une connexion instable peut interrompre le téléchargement de la mise à jour.
- Faites preuve de patience : Si votre téléphone semble bloqué pendant l’installation, donnez-lui un peu de temps. Parfois, les processus en arrière-plan peuvent rendre les choses un peu lentes.
Si le problème persiste, il peut être utile de visiter des forums en ligne ou le site de support de Google pour trouver des solutions spécifiques à votre problème.
Lire également : Désactivation du Mode Sécurisé Android : Guide et Astuces
Alternatives pour l’Installation Manuelle de la Beta
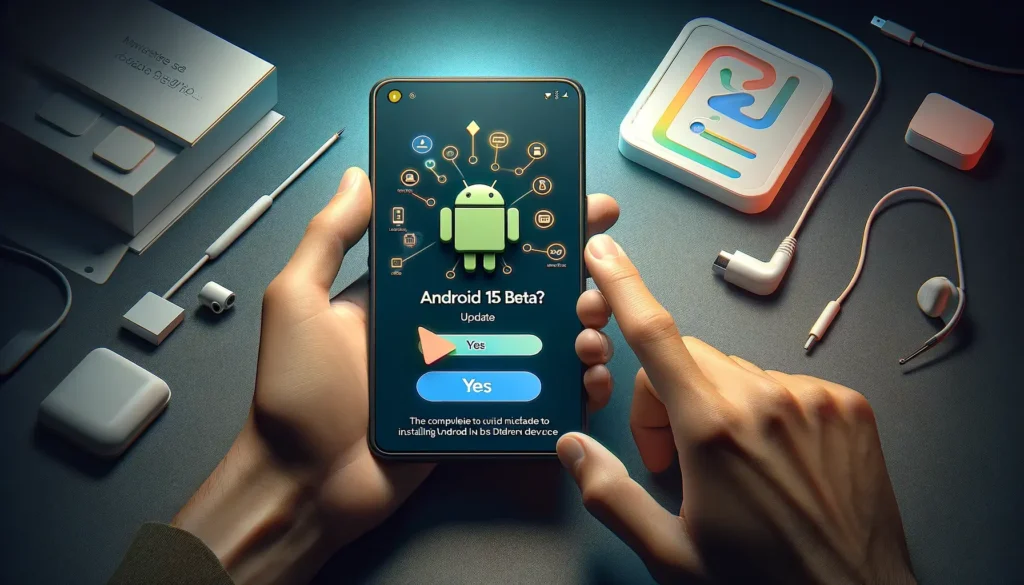
Si vous êtes un peu aventurier ou si, pour une raison quelconque, la mise à jour OTA n’a pas fonctionné pour vous, il y a toujours la possibilité d’installer manuellement la beta d’Android 15.
Ce chemin est un peu plus technique, mais ne vous inquiétez pas, je vais vous guider pas à pas.
Utilisation de l’Outil Flash Android
L’outil Flash Android est une manière officielle de Google pour installer des versions nouvelles ou différentes d’Android directement depuis votre navigateur.
Voici comment vous pouvez utiliser cet outil :
- Connectez votre Pixel à votre ordinateur via un câble USB. Assurez-vous que le câble est de bonne qualité pour éviter des interruptions pendant le processus.
- Visitez le site web de l’Outil Flash Android. Vous pouvez le trouver facilement en cherchant « Android Flash Tool » sur Google.
- Suivez les instructions sur le site. Le site vous guidera à travers les étapes nécessaires pour préparer votre téléphone et votre ordinateur.
Une des grandes choses à propos de cet outil est qu’il ne nécessite pas beaucoup de préparation technique de votre part.
Il suffit de suivre les étapes, et l’outil s’occupe de presque tout.
Installation via fichiers OTA
Si vous préférez une méthode encore plus manuelle, vous pouvez utiliser les fichiers OTA. Voici comment :
- Téléchargez le fichier OTA pour Android 15 Beta depuis le site web des développeurs Android. Assurez-vous de télécharger le bon fichier correspondant à votre modèle de Pixel.
- Activez les options de développeur sur votre Pixel, si ce n’est pas déjà fait. Cela se fait en tapant plusieurs fois sur le numéro de build dans les paramètres de votre téléphone.
- Activez le débogage USB dans les options de développeur. Cela permet à votre ordinateur de communiquer avec votre téléphone plus directement.
- Connectez votre téléphone à votre ordinateur et utilisez la commande
adb sideloadavec le fichier OTA téléchargé. Cette commande envoie et installe le fichier de mise à jour directement sur votre téléphone.
Cette méthode est un peu plus technique et nécessite que vous soyez à l’aise avec quelques commandes de base et les paramètres de développement Android.
Gérer votre Participation au Programme Beta
Une fois que vous avez installé la beta d’Android 15 sur votre Pixel, ce n’est pas tout à fait terminé.
Gérer votre participation au programme beta est une étape clé pour tirer le meilleur parti de cette expérience.
Opter pour sortir du Programme Beta
Il est important de savoir comment et quand quitter le programme beta, surtout si vous rencontrez des problèmes avec la mise à jour ou si vous avez simplement besoin de revenir à une version plus stable d’Android pour des raisons de compatibilité ou de performance.
Voici comment procéder :
- Revisitez la page du Programme Beta Android que vous avez utilisée pour vous inscrire. Vous devrez vous connecter avec le même compte Google.
- Trouvez votre appareil dans la liste des appareils inscrits et cliquez sur le bouton ‘Opt out’ ou ‘Se désinscrire’.
- Lisez bien les avertissements. En général, quitter le programme beta avant la publication officielle de la version stable entraînera la suppression de toutes les données de votre appareil. Cela peut sembler drastique, mais c’est nécessaire pour s’assurer que votre téléphone fonctionne correctement avec la version publique.
C’est un peu comme rendre un livre à la bibliothèque : vous devez vous assurer que vous avez bien tout sauvegardé ce que vous voulez garder, car vous ne le retrouverez pas une fois le livre rendu.
Avantages de rester dans le Programme Beta
Rester dans le programme beta peut aussi avoir ses avantages, surtout si vous aimez être parmi les premiers à essayer les nouvelles fonctionnalités et si vous êtes prêt à faire face à quelques bugs.
Voici quelques bénéfices :
- Accès anticipé aux nouvelles fonctionnalités : Vous voyez les changements avant tout le monde, ce qui peut être très excitant.
- Possibilité de donner votre avis : Vos retours peuvent aider Google à améliorer Android, ce qui est un peu comme aider à peindre une fresque collective.
Mandiaye Ndiaye ! Expert en Management d'Activité Opérationnelle | Spécialiste SEO & Transformation Digitale | Web Design & Contenu Optimisé IA |







[…] Lire également : Android 15 Beta : Installation Facile sur les Pixel […]
[…] Lire également : Android 15 Beta : Installation Facile sur les Pixel […]