
Installer Google Play Store sur une tablette Amazon Fire peut vraiment transformer votre expérience utilisateur. Ces tablettes, connues pour leur prix abordable, ont beaucoup à offrir, mais elles sont souvent limitées par les applications disponibles par défaut.
En ajoutant le Google Play Store, vous ouvrez un monde de possibilités avec des applications qui n’étaient pas accessibles auparavant, comme YouTube, Gmail, et bien d’autres encore.
Suivez ce guide simple pour profiter pleinement de votre tablette Fire, en utilisant des étapes faciles à comprendre pour que tout le monde puisse suivre.
Avant d’installer Google Play Store
Avant de plonger dans le vif du sujet et de vous montrer comment installer le Google Play Store sur votre tablette Amazon Fire, il y a quelques petites choses à vérifier et à préparer.
Ce n’est pas compliqué, je vous assure, mais ces étapes sont cruciales pour éviter des petits tracas plus tard.
Précautions à prendre avant l’installation
- Retirer la carte microSD : Si votre tablette Fire a une carte microSD, il serait judicieux de la retirer avant de commencer l’installation. Pourquoi ? Parce que si vous laissez la carte insérée, il se pourrait que le Google Play Store et les applications nécessaires s’installent dessus par erreur, ce qui peut compliquer les choses. Imaginez juste que c’est comme faire de la place sur un bureau avant de commencer un projet ; vous voulez que tout soit clair et simple à gérer.
- Gérer les profils enfants et Google Family Link : Voilà un point important pour les parents. Vous ne pourrez pas gérer la tablette Fire via Google Family Link même après l’installation du Play Store. Mais ne vous inquiétez pas, Amazon a pensé à tout avec ses profils enfants qui sont super faciles à configurer. Cela vous permet de contrôler ce que vos petits peuvent télécharger et voir, sans tracas.
Compatibilité des tablettes Fire avec le Play Store
Votre tablette Fire est-elle prête à accueillir le Google Play Store ? La plupart des modèles récents le sont, mais il est bon de vérifier deux choses :
- Modèle de votre tablette : Allez dans les paramètres, puis dans les options du dispositif et jetez un œil au modèle de votre tablette. Cela vous aidera à télécharger les bons fichiers APK plus tard.
- Version de Fire OS : Tout aussi important, la version du système d’exploitation de votre Fire peut affecter le processus d’installation. Dans les mêmes paramètres, trouvez la section des mises à jour du système pour vérifier votre version actuelle.
Avec ces précautions en tête, vous êtes prêt à procéder à une installation propre et efficace, sans risque de petits désagréments qui pourraient autrement vous ralentir.
Lire également : Google Messages bloque les SMS RCS sur les Android rootés
Activer l’installation depuis des sources inconnues
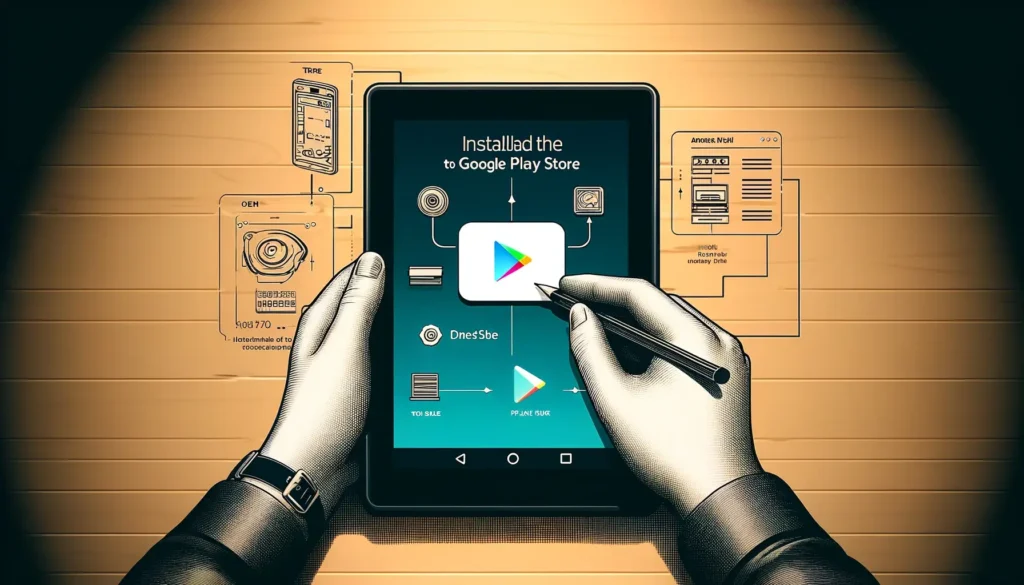
Maintenant que votre tablette est prête, on passe à une étape super importante : permettre l’installation d’applications qui ne viennent pas directement de l’Amazon Appstore.
C’est un peu comme décider de faire confiance à un nouveau boulanger dans le quartier.
Vous voulez être sûr que ses croissants sont aussi bons et sûrs que ceux de votre boulanger habituel, n’est-ce pas ?
Ici, c’est pareil avec les applications.
Processus d’activation
Pour commencer, voici comment vous pouvez autoriser votre tablette à accepter ces nouvelles applications :
- Accéder aux paramètres de sécurité : Sur l’écran d’accueil de votre tablette Fire, trouvez l’icône des paramètres (c’est généralement une petite roue dentée). Cliquez dessus et naviguez jusqu’à la section « Sécurité et confidentialité ». C’est là que tout se passe pour ce qui est de garder votre tablette en sécurité.
- Activer les sources inconnues : Dans ce menu, vous allez voir une option nommée « Applications de sources inconnues ». Cela peut sembler un peu effrayant, mais ne vous inquiétez pas, je vous guide. Cliquez sur cette option et vous verrez une liste d’applications qui peuvent installer d’autres applications.
- Trouvez le navigateur Silk : c’est le navigateur web d’Amazon, et activez l’option à côté. Cela permettra au navigateur de télécharger les APK nécessaires à l’installation du Google Play Store.
Choix de la source fiable – APK Mirror
Pourquoi choisir APK Mirror pour vos téléchargements ? C’est simple :
- Fiabilité : APK Mirror est connu pour sa sécurité et la qualité de ses fichiers. Chaque APK est vérifié avant d’être mis en ligne pour s’assurer qu’il est sûr et fonctionnel.
- Mises à jour fréquentes : Ils sont très au point sur les nouvelles versions des applications, donc vous aurez toujours accès aux dernières mises à jour.
Télécharger les applications nécessaires
Bon, maintenant que vous avez donné le feu vert à votre tablette pour accepter des applications de sources inconnues, on va s’occuper de télécharger les applications qui vont vous permettre d’installer le Google Play Store.
Les quatre APKs essentiels
Pour que le Google Play Store fonctionne sur votre tablette Amazon Fire, vous aurez besoin de quatre applications spécifiques.
Chaque application a un rôle bien précis, donc il est important de les installer dans l’ordre.
Voici les applications dont vous aurez besoin :
Google Account Manager
| Modèles de tablettes Fire | Version de Google Account Manager | Lien de téléchargement |
|---|---|---|
| Fire HD 10 et Fire Max 11 (9e génération et plus) | v7.1.2 | Télécharger |
| Fire 7 (8e, 9e, 12e génération), Fire HD 8 (8e, 10e, 12e génération) | v7.1.2 | Télécharger |
| Fire HD 10 et Fire Max 11 (7e génération et plus) | v5.1 | Télécharger |
| Fire HD 8 (7e génération et plus anciens), Fire 7 (7e génération et plus anciens), Fire HD 6, Fire HDX 8.9 | v5.1 | Télécharger |
Google Services Framework
| Modèles de tablettes Fire | Version du système Fire OS | Version de Google Services Framework | Lien de téléchargement |
|---|---|---|---|
| Fire 7 et HD 8 (12e génération) sur Fire OS 8 | Fire OS 8 | 10-6494331 | Télécharger |
| Fire HD 10 et Fire Max 11 (9e génération et plus) | – | v9-4832352 | Télécharger |
| Fire HD 8 (9e et 10e génération), Fire 7 (9e génération) sur Fire OS 7 | Fire OS 7 | v9-4832352 | Télécharger |
| Fire HD 8 (8e génération) sur Fire OS 7, Fire 7 (9e génération) sur Fire OS 6, Fire HD 8 (8e génération) sur Fire OS 6 | Fire OS 6 | v7.1.2 | Télécharger |
| Fire HD 10 (7e génération et plus anciens), Fire HD 8 (7e génération et plus anciens), Fire 7 (7e génération et plus anciens), Fire HD 6, Fire HDX 8.9 | – | v5.1 | Télécharger |
Google Play Services
| Modèles de tablettes Fire | Version du système Android | Architecture | Lien de téléchargement |
|---|---|---|---|
| Modèles 2022 et ultérieurs (incluant Fire 7, HD 8, HD 10, Max 11) | Android 11+ | 64-bit ARM, nodpi | Télécharger |
| Fire HD 10 (9e et 11e génération), Fire HD 8 (10e génération) | Android 9.0+ | 64-bit ARM, nodpi | Télécharger |
| Fire 7 (9e génération, 2019) | Android 6.0+ | 32-bit ARM, nodpi | Télécharger |
| Fire HD 8 (8e génération, 2018), Fire HD 10 (7e génération et plus anciens), Fire HD 8 (7e génération et plus anciens), Fire 7 (7e génération et plus anciens), Fire HD 6, Fire HDX 8.9 | Android 5.0+ | 32-bit ARM, nodpi | Télécharger |
Google Play Store
| Modèles de tablettes Fire | Version | Lien de téléchargement |
|---|---|---|
| Tous les modèles | Universelle, nodpi | Télécharger |
- Google Account Manager : Cette application gère votre compte Google sur la tablette. C’est la première étape pour intégrer votre identité Google avec votre nouveau Play Store.
- Google Services Framework : Pensez à cette application comme à un intermédiaire qui permet à votre tablette et aux applications Google de parler la même langue. Elle est essentielle pour que tout fonctionne de manière fluide.
- Google Play Services : C’est le cœur des services Google. Cette application assure que toutes vos applications Google (et d’autres) fonctionnent bien ensemble et restent synchronisées.
- Google Play Store : Enfin, le magasin lui-même. C’est ici que vous allez pouvoir télécharger toutes les applications Google manquantes et bien plus encore.
Procédure de téléchargement sécurisée
Maintenant, pour le téléchargement, suivez ces étapes pour vous assurer que tout se passe bien :
- Aller sur APK Mirror : Ouvrez le navigateur Silk de votre tablette et allez sur le site APK Mirror. C’est un site fiable pour télécharger des APKs sans risque de virus ou de logiciels malveillants.
- Trouver les bons fichiers : Sur APK Mirror, vous trouverez différentes versions de chaque APK. Assurez-vous de télécharger la version compatible avec le modèle et la version du Fire OS de votre tablette. Si vous n’êtes pas sûr, n’hésitez pas à revenir sur les infos de votre tablette que vous avez vérifiées plus tôt.
- Télécharger sans ouvrir : Lorsque vous cliquez sur le lien de téléchargement, votre tablette peut vous avertir si elle pense que le fichier pourrait être dangereux. Si vous êtes sur APK Mirror, vous pouvez y aller en toute confiance. Téléchargez le fichier mais ne l’ouvrez pas tout de suite.
C’est tout pour le téléchargement ! Vous avez maintenant tous les « ingrédients » nécessaires pour « cuisiner » votre installation du Google Play Store.
Lire également : Télécharger des Applications Android sans Google Play
Installer le Google Play Store
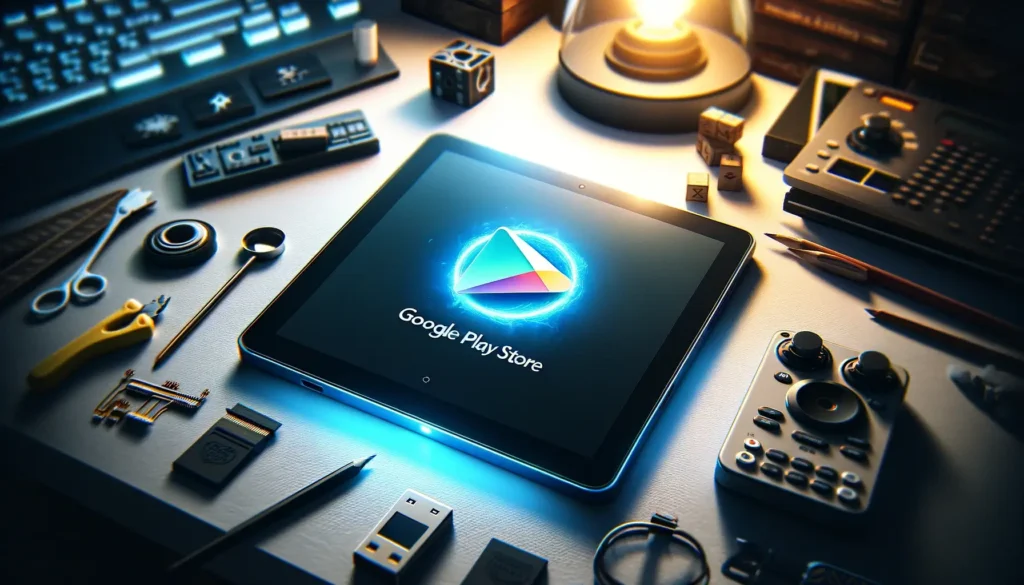
Maintenant que vous avez tous les fichiers nécessaires téléchargés, il est temps de passer à l’étape suivante : installer ces applications sur votre tablette Amazon Fire.
C’est un peu comme suivre une recette de cuisine, où chaque ingrédient doit être ajouté dans l’ordre correct pour que le plat final soit réussi.
Installation séquentielle des APKs
Installer ces applications dans le bon ordre est crucial.
Si vous ne suivez pas l’ordre, cela peut empêcher le Google Play Store de fonctionner correctement sur votre tablette.
Voici les étapes à suivre :
- Ouvrir l’application Fichiers : Sur votre tablette, ouvrez l’application Fichiers. C’est là que vous trouverez tous les fichiers que vous avez téléchargés.
- Naviguer vers le dossier Téléchargements : Par défaut, les fichiers téléchargés se retrouvent dans le dossier Téléchargements. Si vous ne voyez pas vos fichiers, assurez-vous qu’ils sont bien téléchargés complètement ou téléchargez-les à nouveau.
- Installer les APKs dans l’ordre : Vous devrez ouvrir et installer chaque APK dans l’ordre suivant :
- Google Account Manager
- Google Services Framework
- Google Play Services
- Google Play Store
- Ne pas ouvrir les applications tout de suite : Après chaque installation, choisissez l’option ‘Terminé’ plutôt que ‘Ouvrir’. Il est important de ne pas démarrer les applications avant que toutes ne soient installées.
Finalisation de l’installation et redémarrage de la tablette
Une fois que toutes les applications sont installées :
- Redémarrez votre tablette : C’est comme redémarrer votre ordinateur après une mise à jour – cela permet de s’assurer que tout fonctionne correctement. Maintenez le bouton d’alimentation enfoncé, puis choisissez ‘Redémarrer’.
- Ouvrir le Google Play Store : Après le redémarrage, vous devriez voir l’icône du Google Play Store sur l’écran d’accueil de votre tablette. Tapez dessus, connectez-vous avec votre compte Google, et voilà ! Vous pouvez maintenant accéder à des millions d’applications via le Google Play Store.
Problèmes après l’installation du Google Play Store ?
Félicitations, vous avez installé le Google Play Store sur votre tablette Amazon Fire !
C’est une belle avancée, mais parfois, même avec la meilleure préparation, des petits soucis peuvent surgir. Pas d’inquiétude, c’est normal et il y a toujours des solutions.
Voyons ensemble comment résoudre les problèmes les plus courants que vous pourriez rencontrer.
Problèmes spécifiques aux modèles 2022
Les tablettes Fire 7 et Fire HD 8 de 2022 ont apporté quelques casse-têtes lors de leur lancement, notamment avec l’installation du Google Play Store.
Heureusement, ces problèmes sont généralement résolus avec les dernières mises à jour du système. Voici ce que vous pouvez faire si vous rencontrez des difficultés :
- Vérifiez la version de votre système : Assurez-vous que votre tablette est bien à jour. Allez dans les paramètres, puis dans les mises à jour du système pour vérifier et installer la dernière version disponible.
- Redémarrage après mise à jour : Si une mise à jour est installée, un bon vieux redémarrage peut aider à régler les problèmes d’installation du Play Store. Éteignez votre tablette, puis rallumez-la.
Si après cela, le Play Store ne fonctionne toujours pas, il se pourrait que vous deviez réinstaller les APKs en suivant les étapes mentionnées précédemment.
Erreur « Ce compte existe déjà sur votre appareil »
Parfois, lors de la connexion à vos applications Google sur votre tablette, un message peut apparaître disant que « Ce compte existe déjà sur votre appareil ». Cela peut être frustrant, mais c’est facile à régler :
- Gérer les permissions des applications : Allez dans les paramètres, puis dans les applications et notifications. Trouvez l’application qui pose problème (comme Chrome ou Gmail), cliquez dessus, puis sur Permissions, et assurez-vous que toutes les permissions nécessaires sont activées.
- Effacer les données de l’application : Si le problème persiste, essayez d’effacer les données de l’application. Toujours dans les paramètres de l’application, vous trouverez une option pour effacer les données. Cela peut aider à « réinitialiser » l’application et à résoudre le problème.
Ces étapes devraient aider à surmonter les obstacles les plus communs que vous pourriez rencontrer avec votre nouvelle installation du Google Play Store.
Mandiaye Ndiaye ! Expert en Management d'Activité Opérationnelle | Spécialiste SEO & Transformation Digitale | Web Design & Contenu Optimisé IA |





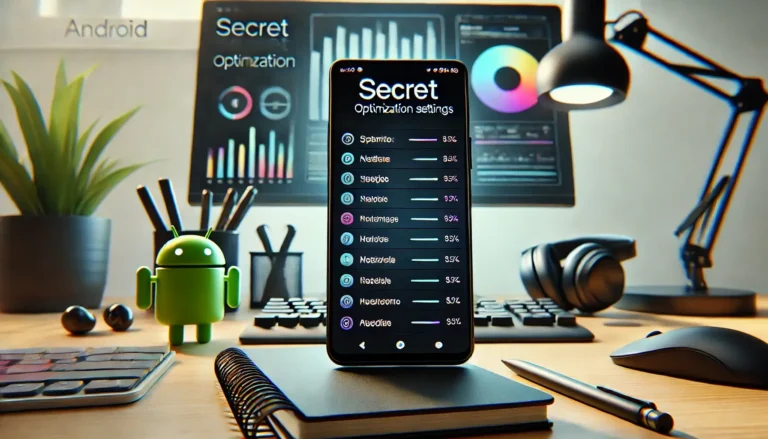
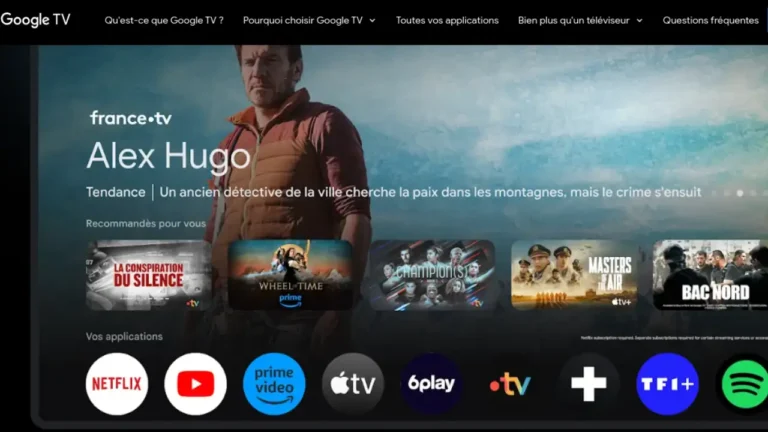
[…] Lire également : Installer Google Play Store sur Tout Tablette Amazon Fire […]
[…] Lire également : Installer Google Play Store sur Tout Tablette Amazon Fire […]