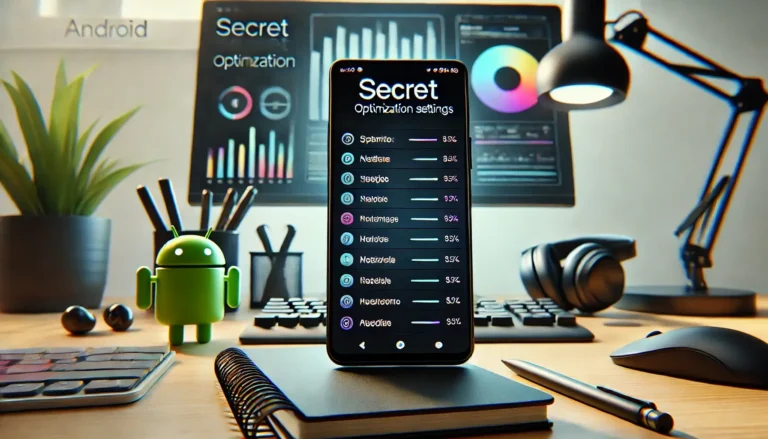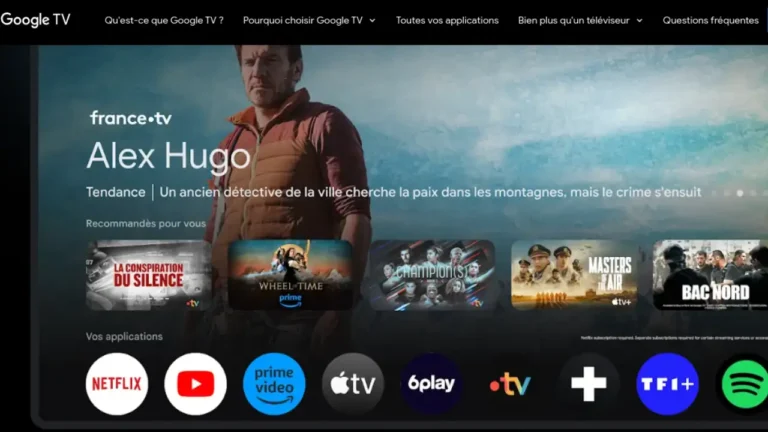Vous avez un problème avec votre Chromebook ? Pas de panique ! Dans cet article, nous allons vous montrer comment identifier et résoudre les soucis les plus courants que vous pourriez rencontrer avec votre appareil.
Que votre Chromebook refuse de démarrer, qu’il soit lent ou qu’il rencontre des problèmes de connexion, nous avons des solutions simples et pratiques pour vous. Restez avec nous pour apprendre à remettre votre Chromebook en forme et profiter pleinement de toutes ses fonctionnalités sans tracas.
- #1 ChromeOS est manquant ou endommagé
- #2 Le Chromebook ne s’allume pas ou ne charge pas
- #3 Mon Chromebook est lent
- #4 Crashes et Gel du Chromebook
- #5 Problèmes de connexion Wi-Fi
- #6 Erreurs lors du téléchargement des mises à jour
- #7 Le Chromebook ne reconnaît pas un dispositif Bluetooth
- #8 Problèmes avec l’écran externe
- #9 Dysfonctionnements du clavier et du touchpad
- #10 Problèmes avec la caméra et le son
- #11 L’écran tactile ne répond pas
- #12 Problèmes avec les applications installées
Problème de Démarrage du Chromebook
#1 ChromeOS est manquant ou endommagé
Vous allumez votre Chromebook et, surprise, un message d’erreur s’affiche : « ChromeOS est manquant ou endommagé ». Ça sonne sérieux, mais pas de panique, c’est un problème courant et il y a des solutions assez simples pour y remédier.
D’abord, ce message signifie que quelque chose ne va pas avec le système d’exploitation de votre Chromebook. Cela peut être dû à une mise à jour qui s’est mal passée ou à un problème plus sérieux avec le disque dur. Voici ce que vous pouvez faire :
1. Retirez tous les périphériques externes : Débranchez tout ce qui est connecté à votre Chromebook, comme des clés USB, des souris externes, etc. Ces périphériques peuvent parfois causer des conflits au démarrage.
2. Utilisez la combinaison de touches pour la récupération : Sur la plupart des Chromebooks, vous devez appuyer simultanément sur les touches Esc + Refresh (la touche avec un symbole de cercle fléché) et, sans les relâcher, appuyez sur le bouton d’alimentation. Une fois que le message de récupération apparaît, vous pouvez relâcher les touches.
3. Suivez les instructions à l’écran : L’écran vous guidera à travers les étapes pour réinstaller ChromeOS. Si vous n’avez pas déjà créé de média de récupération, il vous faudra un autre ordinateur et une clé USB pour télécharger ChromeOS et créer ce média.
Si vous avez un Chromebox ou une tablette ChromeOS, le processus peut légèrement varier. Par exemple, sur un Chromebox, vous pourriez avoir besoin d’utiliser un trombone pour appuyer sur un bouton de récupération caché.
#2 Le Chromebook ne s’allume pas ou ne charge pas
C’est peut-être le problème le plus frustrant : vous appuyez sur le bouton d’alimentation et rien ne se passe. Voici quelques étapes pour diagnostiquer et résoudre ce problème :
1. Vérifiez votre chargeur et le port de charge : Assurez-vous que le chargeur est bien branché et que le port de charge n’est pas endommagé. Parfois, le simple fait de changer de prise électrique résout le problème.
2. Cherchez des signes de vie : Certaines LED sur votre Chromebook peuvent vous donner des indices. Une lumière rouge ou clignotante peut indiquer un problème de batterie.
3. Effectuez un reset matériel : Pour cela, débranchez le chargeur, puis appuyez et maintenez enfoncé le bouton d’alimentation pendant au moins 30 secondes. Rebranchez ensuite le chargeur et essayez de rallumer l’appareil.
4. Inspectez la batterie : Si votre appareil a quelques années, la batterie pourrait être en fin de vie. Une batterie qui ne charge plus du tout est un signe clair qu’il est temps de la remplacer ou de contacter le support technique.
Ces étapes devraient vous aider à redémarrer votre Chromebook. Si le problème persiste, il se peut que vous ayez besoin d’une assistance professionnelle.
Problèmes de Performance du Chromebook
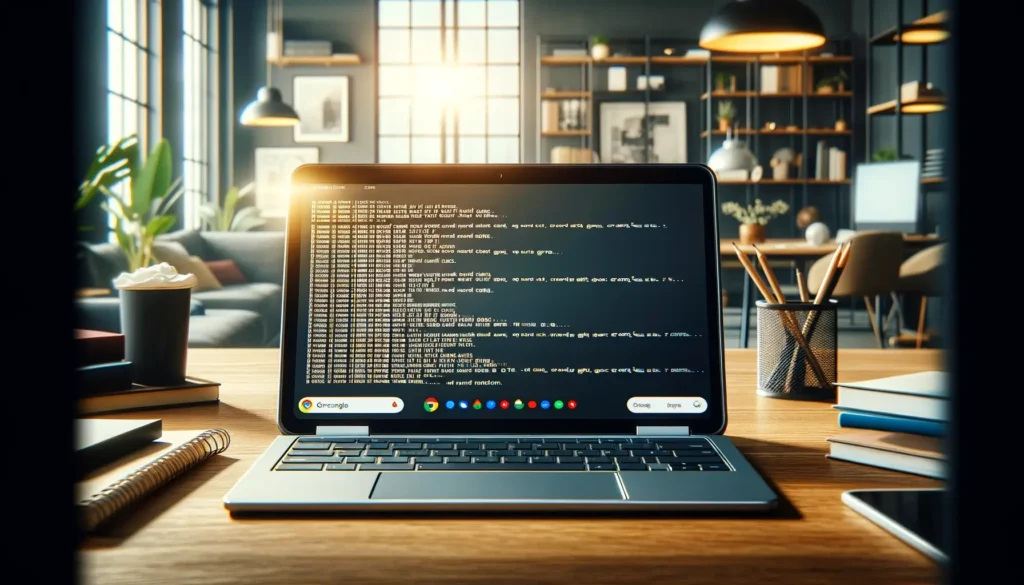
#3 Mon Chromebook est lent
Lorsque votre Chromebook commence à ralentir, c’est souvent signe que quelque chose mange ses ressources ou que quelque chose ne tourne pas rond. Avant de vous arracher les cheveux, essayons quelques astuces simples pour lui redonner de la vigueur :
1. Redémarrez votre Chromebook : Cela peut sembler basique, mais un bon vieux redémarrage peut souvent résoudre de nombreux problèmes en fermant des processus qui consomment trop de ressources en arrière-plan.
2. Mettez à jour votre système : Google déploie régulièrement des mises à jour pour ChromeOS qui améliorent la sécurité et la performance. Vérifiez si votre système est à jour dans les paramètres sous « À propos de ChromeOS ».
3. Vérifiez vos applications et extensions : Parfois, une application ou une extension peut causer des ralentissements. Essayez de désactiver les extensions que vous n’utilisez pas souvent et voyez si cela améliore la situation.
4. Nettoyez votre espace de stockage : Si votre Chromebook manque d’espace de stockage, cela peut aussi le ralentir. Supprimez les fichiers dont vous n’avez plus besoin ou transférez-les sur Google Drive pour libérer de l’espace.
Si après ces étapes votre Chromebook est toujours lent, il pourrait être utile de faire une réinitialisation d’usine, appelée « Powerwash », pour lui donner un nouveau départ. Cependant, assurez-vous de sauvegarder vos données importantes avant, car cela effacera tout sur votre appareil.
#4 Crashes et Gel du Chromebook
Si votre Chromebook plante ou se fige régulièrement, c’est non seulement frustrant, mais cela peut aussi vous faire perdre un temps précieux.
Voici comment vous pouvez essayer de résoudre ce problème :
1. Fermez les onglets et applications non utilisés : Trop d’onglets ou d’applications ouverts en même temps peuvent utiliser trop de mémoire et de ressources du processeur, ce qui peut causer des plantages.
2. Réinitialisez les paramètres du navigateur : Parfois, des modifications des paramètres ou des extensions corrompues peuvent causer des problèmes. Réinitialiser votre navigateur peut aider à résoudre ces problèmes.
3. Utilisez le gestionnaire de tâches de Chrome : Vous pouvez ouvrir le gestionnaire de tâches de Chrome avec Shift + Esc. Cela vous permet de voir quelles applications ou extensions utilisent le plus de ressources, et vous pouvez les fermer directement depuis là.
4. Réinstallez ChromeOS : Si rien d’autre ne fonctionne, envisagez de réinstaller ChromeOS comme décrit dans la section sur les problèmes de démarrage.
Ces solutions devraient aider à stabiliser votre Chromebook et à réduire ou éliminer les crashes et les gels. Si les problèmes persistent, il pourrait être nécessaire de consulter le support technique pour une aide plus approfondie.
Problèmes de Connectivité et Mises à Jour
#5 Problèmes de connexion Wi-Fi
Un Chromebook sans connexion Internet, c’est un peu comme un café sans caféine : ça fait le travail, mais il manque quelque chose d’essentiel.
Si vous rencontrez des problèmes de Wi-Fi, voici quelques conseils pour vous reconnecter rapidement :
1. Vérifiez si le Wi-Fi est activé : Cela peut sembler évident, mais c’est toujours la première chose à vérifier. Cliquez sur l’heure en bas à droite de votre écran, puis assurez-vous que le Wi-Fi est bien activé.
2. Redémarrez votre routeur : Un simple redémarrage de votre routeur peut souvent résoudre de nombreux problèmes de connectivité.
3. Oubliez le réseau et reconnectez-vous : Parfois, supprimer le réseau Wi-Fi de votre liste et se reconnecter peut aider à résoudre les problèmes de connexion.
4. Vérifiez les interférences : Les appareils comme les micro-ondes ou les téléphones sans fil peuvent interférer avec votre signal Wi-Fi. Essayez de déplacer votre Chromebook plus près de votre routeur ou éloignez ces appareils interférents.
Si après toutes ces étapes, vous avez toujours des problèmes de Wi-Fi, il pourrait être nécessaire de mettre à jour le firmware de votre routeur ou de contacter votre fournisseur d’accès à Internet pour plus d’assistance.
#6 Erreurs lors du téléchargement des mises à jour
Les mises à jour sont essentielles pour la sécurité et la performance de votre Chromebook, mais parfois elles peuvent rencontrer des problèmes.
Si vous avez des difficultés à télécharger ou installer une mise à jour, voici quelques solutions :
1. Assurez-vous d’être connecté à Internet : Sans connexion Internet stable, votre Chromebook ne pourra pas télécharger les mises à jour nécessaires.
2. Redémarrez votre Chromebook : Comme pour de nombreux problèmes informatiques, un redémarrage peut souvent résoudre les problèmes de mise à jour.
3. Libérez de l’espace de stockage : Si votre Chromebook manque d’espace, il ne pourra pas télécharger de nouvelles mises à jour. Effacez les fichiers inutiles ou déplacez-les sur Google Drive.
4. Réinitialisation aux paramètres d’usine (Powerwash) : Si rien d’autre ne fonctionne, une réinitialisation aux paramètres d’usine peut parfois éliminer les bugs qui empêchent les mises à jour. Assurez-vous de sauvegarder vos données avant de procéder.
Problèmes de Périphériques Externes et Accessoires

#7 Le Chromebook ne reconnaît pas un dispositif Bluetooth
Bluetooth facilite la connexion de votre Chromebook à des écouteurs, des haut-parleurs, des souris, et bien d’autres appareils sans fil. Cependant, des problèmes de reconnaissance peuvent parfois survenir.
Voici comment vous pouvez essayer de résoudre ces soucis :
1. Activez le Bluetooth : Vérifiez d’abord que le Bluetooth est activé. Cliquez sur l’icône de l’heure en bas à droite, puis sur l’icône Bluetooth pour vous assurer qu’elle est activée.
2. Redémarrez vos appareils : Parfois, le simple fait de redémarrer votre Chromebook et l’appareil Bluetooth peut résoudre le problème de connexion.
3. Supprimez l’appareil et reconnectez-le : Si vous avez déjà couplé l’appareil mais qu’il ne se connecte pas, essayez de le supprimer de la liste des appareils couplés et de le reconnecter.
4. Mettez à jour votre Chromebook : Assurez-vous que votre Chromebook est à jour, car les mises à jour peuvent souvent corriger des bugs liés au Bluetooth.
Si ces étapes ne fonctionnent pas, il pourrait être nécessaire de vérifier si l’appareil Bluetooth est compatible avec Chrome OS ou de consulter le support technique de l’appareil pour obtenir de l’aide.
#8 Problèmes avec l’écran externe
Connecter un écran externe peut transformer votre expérience Chromebook, que ce soit pour le travail ou pour le divertissement. Si vous rencontrez des problèmes pour faire fonctionner votre écran externe, essayez les étapes suivantes :
1. Vérifiez les connexions : Assurez-vous que tous les câbles sont correctement branchés. Un câble mal connecté est souvent la cause de problèmes avec les écrans externes.
2. Vérifiez les paramètres d’affichage : Allez dans les paramètres de votre Chromebook, puis dans ‘Affichage’. Assurez-vous que l’écran externe est détecté et ajustez les paramètres comme nécessaire.
3. Redémarrez votre Chromebook : Un redémarrage peut rafraîchir le système et résoudre les problèmes de détection de l’écran.
4. Changez le câble : Un câble défectueux peut être la source du problème. Essayez un autre câble pour voir si cela résout le problème.
Soucis avec les Composants Intégrés
#9 Dysfonctionnements du clavier et du touchpad
Lorsque le clavier ou le touchpad de votre Chromebook ne fonctionne pas correctement, cela peut sérieusement entraver votre productivité.
Voici quelques étapes pour identifier et résoudre ces problèmes :
1. Redémarrez votre Chromebook : Un redémarrage peut souvent résoudre de nombreux problèmes mineurs avec le matériel.
2. Vérifiez la propreté : Assurez-vous que votre clavier et touchpad sont propres. La poussière et les débris peuvent causer des dysfonctionnements.
3. Utilisez l’outil de diagnostic : Chrome OS offre un outil de diagnostic intégré. Accédez à l’application Diagnostics dans votre tiroir d’applications pour tester votre clavier et votre touchpad.
4. Réinitialisation matérielle : Éteignez votre Chromebook, appuyez sur la touche de rafraîchissement et le bouton d’alimentation en même temps pendant 10 secondes. Cela peut résoudre les problèmes de hardware non détectés par les redémarrages simples.
Si les problèmes persistent après ces étapes, cela peut indiquer un problème matériel plus sérieux qui nécessite une intervention professionnelle.
#10 Problèmes avec la caméra et le son
Pour beaucoup, la caméra et les haut-parleurs sont essentiels, surtout pour les appels vidéo et le multimédia. Si vous rencontrez des problèmes avec ces composants, voici comment les résoudre :
1. Redémarrez et mettez à jour : Assurez-vous que votre Chromebook est à jour et redémarrez-le pour voir si cela résout le problème.
2. Vérifiez les paramètres de l’application : Si la caméra ou le son ne fonctionne pas dans une application spécifique, vérifiez les autorisations dans les paramètres de l’application pour s’assurer qu’ils ont accès à votre caméra ou microphone.
3. Testez avec une autre application : Utilisez des applications différentes pour déterminer si le problème est lié à une application spécifique ou à votre Chromebook.
4. Réinitialisation aux paramètres d’usine : Si aucun des conseils ci-dessus ne fonctionne, envisagez une réinitialisation d’usine. Cela peut résoudre les problèmes causés par des fichiers corrompus ou des paramètres erronés.
Utilisation des Fonctionnalités Tactiles et Applications
#11 L’écran tactile ne répond pas
L’utilisation d’un Chromebook avec un écran tactile peut rendre l’expérience utilisateur bien plus interactive et agréable, mais cela peut être frustrant lorsque l’écran tactile ne répond pas comme il le devrait. Voici quelques astuces pour régler ce problème :
1. Nettoyez l’écran : Parfois, des traces de doigts ou de la poussière peuvent empêcher une bonne réactivité de l’écran tactile. Utilisez un chiffon doux et légèrement humide pour nettoyer l’écran.
2. Redémarrez votre Chromebook : Un simple redémarrage peut souvent résoudre les problèmes temporaires avec l’écran tactile.
3. Effectuez une réinitialisation matérielle : Éteignez votre Chromebook, puis maintenez enfoncés les boutons de volume et d’alimentation pendant environ 10 secondes. Cela peut aider à résoudre les problèmes de détection de l’écran tactile.
Si ces étapes ne résolvent pas le problème, il se peut que l’écran tactile soit défectueux ou endommagé, nécessitant une réparation ou un remplacement.
#12 Problèmes avec les applications installées
Les applications enrichissent votre expérience Chromebook mais peuvent parfois causer des problèmes. Voici comment vous pouvez résoudre les problèmes liés aux applications :
1. Mettez à jour les applications : Assurez-vous que toutes vos applications sont à jour. Les développeurs publient régulièrement des mises à jour pour corriger les bugs et améliorer les performances.
2. Vérifiez les permissions : Certaines applications peuvent ne pas fonctionner correctement si elles n’ont pas les permissions nécessaires. Vérifiez dans les paramètres de votre Chromebook que les applications ont accès aux fonctionnalités dont elles ont besoin.
3. Réinstallez l’application : Si une application continue de mal fonctionner, essayez de la désinstaller puis de la réinstaller. Cela peut résoudre les problèmes causés par une installation corrompue.
Mandiaye Ndiaye ! Expert en Management d'Activité Opérationnelle | Spécialiste SEO & Transformation Digitale | Web Design & Contenu Optimisé IA |