
Bien sauvegarder ton téléphone Android pour Protéger vos Données est une bonne chose. Cela peut complètement vous sauver la vie numérique !
Si tu achetes l’un des meilleurs téléphones Android pour petits budgets, vous devrez d’abord sauvegarder les fichiers de votre ancien téléphone.
Dans cet article, on va voir ensemble plusieurs façons de garder vos données en sécurité. Que ce soit via des services en ligne comme Google One ou des méthodes locales sur votre ordinateur, je vous guide pas à pas. Prêt à sécuriser vos photos, contacts, et plus encore ? Allons-y !
- Options de sauvegarde en ligne pour Android
- Sauvegarder photos et vidéos avec Google Photos
- Gérer vos fichiers avec Google Drive
- Sauvegardes locales et alternatives tierces
- Utilisez Samsung Cloud pour les sauvegardes en ligne
- Synchronisation entre appareils Android et PC
- Sauvegarder un téléphone Android sur Mac
- Créer des sauvegardes locales en environnement de récupération
- FAQ sur la sauvegarde Android
Options de sauvegarde en ligne pour Android
Utiliser Google One pour des sauvegardes complètes
Vous êtes-vous déjà demandé comment sécuriser toutes vos données importantes sans vous prendre la tête ? Google One est peut-être la solution qu’il vous faut, surtout si vous utilisez beaucoup d’applications Google. C’est comme avoir un coffre-fort numérique qui s’occupe de tout à votre place.
Qu’est-ce que Google One exactement ?
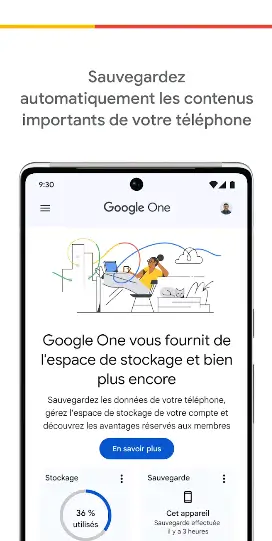
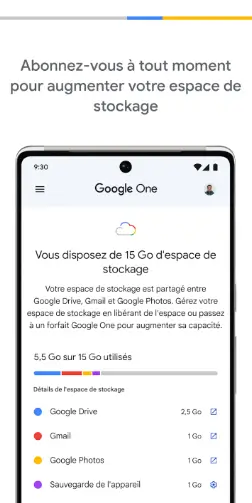
C’est un service d’abonnement offert par Google qui étend votre espace de stockage non seulement sur Google Drive, mais aussi sur Gmail et Google Photos.
Avec Google One, vos données sont sauvegardées automatiquement, ce qui vous offre une tranquillité d’esprit inestimable. Vous pouvez accéder à vos fichiers de n’importe où, à condition d’avoir une connexion internet.
Pour commencer à utiliser Google One, il vous suffit de télécharger l’application et de suivre quelques étapes simples :
- Téléchargez l’app Google One depuis le Google Play Store.
- Ouvrez l’application et connectez-vous avec votre compte Google.
- Choisissez votre plan de stockage. Si vous avez besoin de plus que les 15 Go gratuits, les plans payants commencent à quelques euros par mois pour 100 Go.
- Activez la sauvegarde. Allez dans les paramètres de l’application, et cliquez sur ‘Sauvegarder les données du téléphone’. Vous pouvez choisir de sauvegarder vos contacts, photos, vidéos, et même vos messages.
C’est tout ! Votre téléphone se chargera de tout le reste automatiquement.
Par exemple, chaque fois que votre téléphone sera en charge et connecté au Wi-Fi, Google One fera une sauvegarde de vos données en arrière-plan.
Sauvegarder photos et vidéos avec Google Photos
Maintenant que nous avons couvert Google One, explorons une autre gemme de Google, spécialement conçue pour vos photos et vidéos : Google Photos.
Vous aimez prendre des photos avec votre téléphone, n’est-ce pas ? Et parfois, on peut vraiment s’attacher à ces petits moments capturés. Alors, assurez-vous de ne pas les perdre !
Google Photos est plus qu’une simple application de galerie. C’est un service de sauvegarde puissant qui travaille en douceur en arrière-plan pour garder vos souvenirs en sécurité.
L’un des plus grands avantages de Google Photos, c’est qu’il organise automatiquement vos photos, facilitant la recherche et le partage de ces dernières.
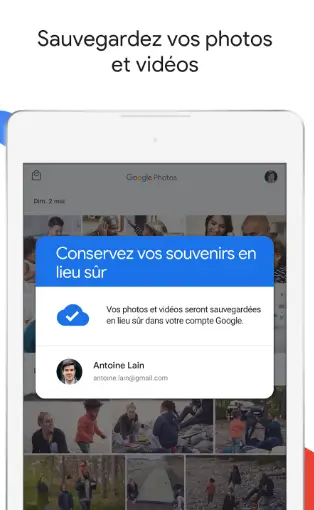
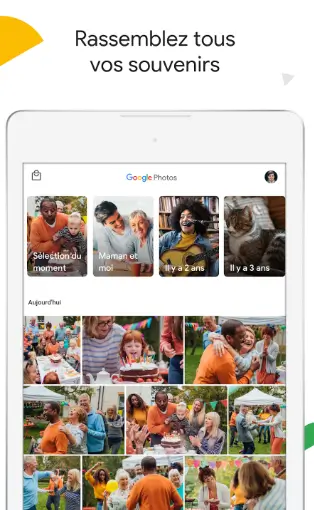
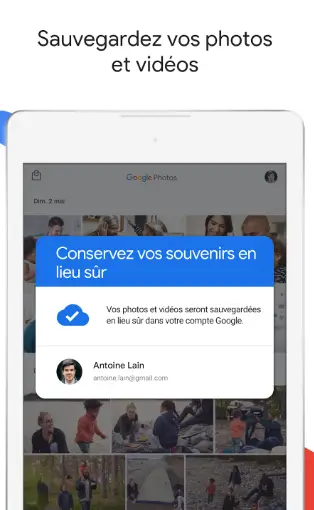
Voici comment vous pouvez commencer à sécuriser vos photos et vidéos avec Google Photos :
- Téléchargez l’application Google Photos depuis le Google Play Store si elle n’est pas déjà installée sur votre téléphone.
- Lancez l’application et connectez-vous avec le même compte Google que vous utilisez pour Google One.
- Activez la sauvegarde. Dans l’application, vous trouverez une option pour activer la sauvegarde automatique dans les paramètres. Cliquez dessus et choisissez la qualité de sauvegarde désirée. Vous avez le choix entre une qualité haute résolution (qui économise de l’espace mais garde une très bonne qualité d’image) ou la qualité originale (qui utilise plus d’espace de stockage).
Une fois activée, l’application va automatiquement sauvegarder chaque photo et vidéo que vous prenez. Plus besoin de transférer manuellement vos fichiers vers un ordinateur ou de vous inquiéter de les perdre si quelque chose arrive à votre téléphone.
En plus, Google Photos offre des fonctions de montage, vous permettant de créer des albums, des collages, et même des films à partir de vos photos et vidéos. C’est comme avoir un studio de photo dans votre poche.
Avec Google Photos, vos souvenirs ne sont pas seulement sauvegardés; ils sont organisés et prêts à être partagés à tout moment, directement depuis votre téléphone.
Gérer vos fichiers avec Google Drive
Passons maintenant à un autre outil incroyable de Google, parfait pour ceux qui aiment avoir tous leurs fichiers bien organisés et accessibles de partout : Google Drive.
C’est l’endroit idéal pour stocker tous types de fichiers, pas seulement vos photos et vidéos.
Vous avez un document important, une présentation, ou même un dessin de votre neveu ? Google Drive peut tout garder en sécurité pour vous.
Pourquoi choisir Google Drive ? C’est simple : il est accessible depuis n’importe quel appareil connecté à internet, que ce soit votre téléphone, votre tablette ou votre ordinateur. Plus besoin de transporter des clés USB ou de s’envoyer des fichiers par email !
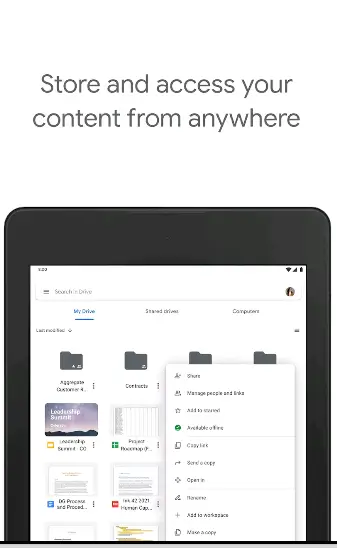
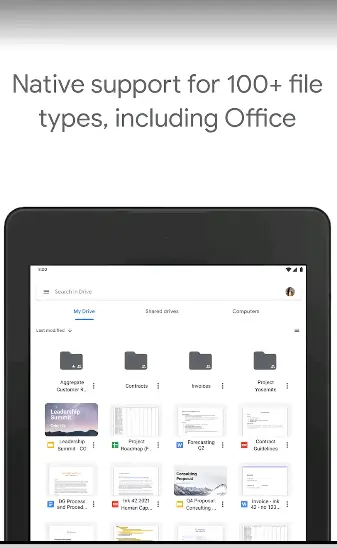
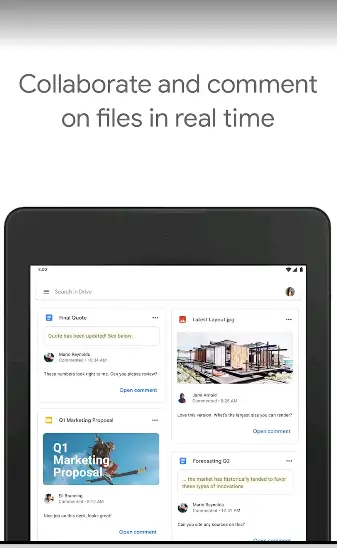
Voici comment vous pouvez utiliser Google Drive pour sauvegarder et gérer vos fichiers :
- Téléchargez l’application Google Drive si ce n’est pas déjà fait.
- Connectez-vous avec votre compte Google.
- Commencez à uploader vos fichiers. Vous pouvez soit les glisser-déposer directement dans l’application, soit utiliser le bouton ‘+’ pour ajouter des fichiers.
L’interface de Google Drive vous permet de :
- Créer des dossiers pour organiser vos fichiers par type, projet, ou tout autre critère qui vous semble pertinent.
- Partager des fichiers ou des dossiers avec d’autres personnes, ce qui est super pratique pour le travail d’équipe ou pour partager des photos de famille.
- Accéder à vos fichiers depuis n’importe où, même hors ligne, si vous les avez téléchargés sur votre appareil.
Petit plus : Google Drive intègre parfaitement les autres services Google. Par exemple, vous pouvez ouvrir et modifier des documents Google Docs directement dans Drive, sans avoir à basculer entre différentes applications.
Sauvegardes locales et alternatives tierces
Les sauvegardes locales vous permettent de garder vos données directement avec vous, sans dépendre d’une connexion internet ou d’un service externe.
C’est une excellente option pour ceux qui préfèrent avoir un contrôle physique sur leurs backups.
Options de sauvegarde locale pour Android
La sauvegarde locale consiste à stocker vos données sur un support physique comme votre ordinateur ou un disque dur externe.
Voici pourquoi vous pourriez préférer cette méthode :
- Contrôle complet : Vous savez exactement où vos données sont stockées et vous pouvez y accéder sans dépendre du cloud.
- Sécurité renforcée : Moins de risques de piratage, car vos données ne sont pas stockées sur internet.
- Accès rapide : Pas besoin d’attendre une connexion internet pour accéder à vos fichiers.
Comment faire une sauvegarde locale ? C’est simple :
- Connectez votre téléphone à votre ordinateur via un câble USB.
- Sélectionnez l’option ‘Transférer des fichiers’ sur votre téléphone pour permettre à l’ordinateur d’accéder à vos données.
- Copiez les fichiers que vous souhaitez sauvegarder et collez-les dans un dossier sûr sur votre ordinateur ou disque dur externe.
C’est une méthode assez manuelle, mais elle vous donne une tranquillité d’esprit inégalée en sachant que vos données sont à portée de main.
Utiliser des applications tierces pour la sauvegarde
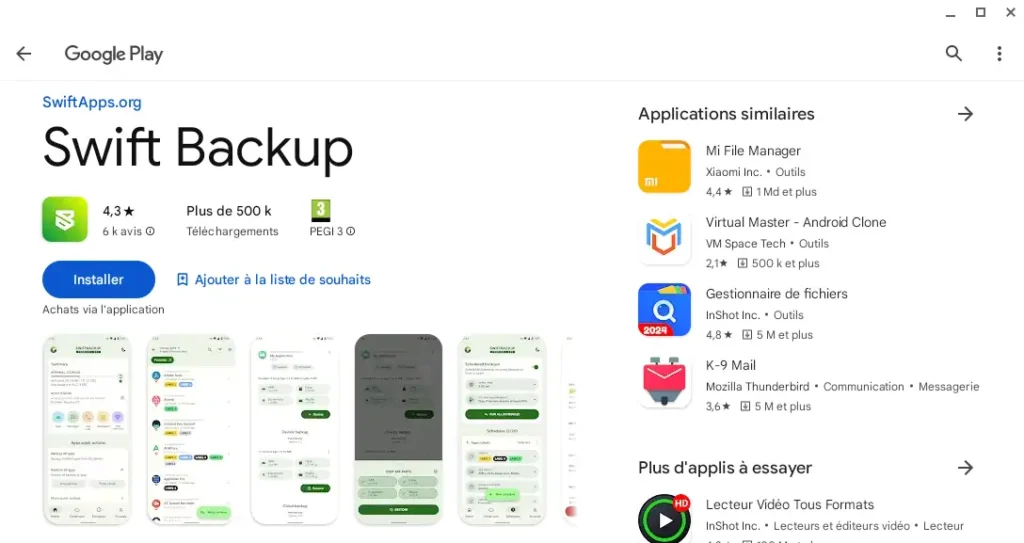
Si vous cherchez une option qui combine la facilité du cloud et le contrôle de la sauvegarde locale, il existe des applications tierces qui peuvent vous intéresser, comme Swift Backup ou Dropbox.
- Swift Backup est une application robuste qui vous permet de sauvegarder apps, SMS, journaux d’appels, et plus encore. Elle nécessite un peu de configuration initiale, mais une fois en place, elle fonctionne presque toute seule.
- Dropbox offre une solution simple pour sauvegarder vos fichiers en ligne et les rendre accessibles depuis n’importe quel appareil connecté à internet. Bien que principalement utilisé pour des fichiers comme des documents ou des photos, il peut également servir pour des sauvegardes complètes si configuré correctement.
Ces options offrent flexibilité et sécurité, vous permettant de choisir la méthode qui convient le mieux à vos besoins.
Utilisez Samsung Cloud pour les sauvegardes en ligne
Si vous êtes l’heureux propriétaire d’un téléphone Samsung Galaxy, Samsung Cloud représente une excellente option pour sauvegarder vos données en ligne.
Samsung Cloud est une application intégrée et une fonctionnalité développée spécialement pour les dispositifs Samsung, offrant une méthode simple et efficace pour sauvegarder et restaurer votre téléphone en cas de perte, de casse, ou après une réinitialisation d’usine.
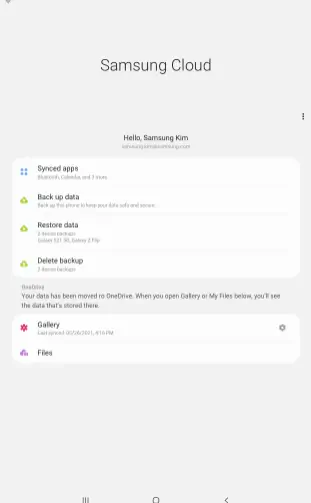
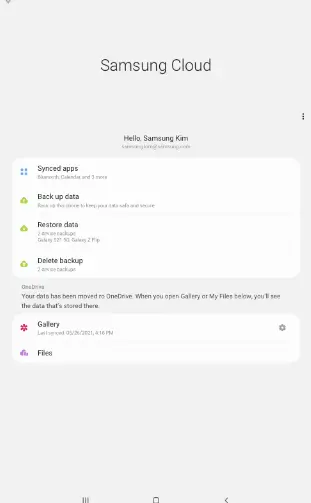
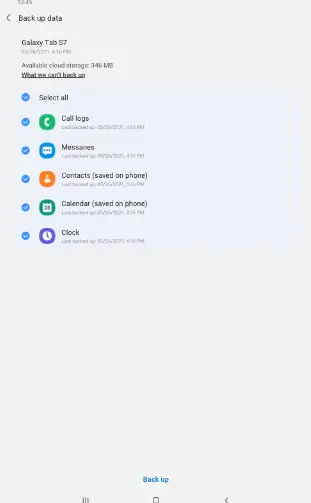
Qu’est-ce que vous pouvez sauvegarder avec Samsung Cloud ?
Voici quelques-uns des éléments que vous pouvez sauvegarder avec Samsung Cloud :
- Paramètres du système One UI : Assurez la continuité de votre expérience utilisateur en sauvegardant vos préférences et configurations du système.
- Réseaux Wi-Fi enregistrés : Plus besoin de ressaisir les mots de passe des réseaux après une restauration ; ils sont tous sauvegardés.
- Agencements de l’écran d’accueil : Conservez l’organisation de vos applications et widgets telle que vous l’avez configurée, ce qui vous évite de tout devoir réarranger après une restauration.
Comment utiliser Samsung Cloud ?
L’utilisation de Samsung Cloud est rapide et intuitive, offrant une expérience utilisateur transparente sur tous les appareils Samsung :
- Accédez à Samsung Cloud : Allez dans les paramètres de votre téléphone Samsung, puis trouvez l’option Samsung Cloud.
- Sélectionnez les données à sauvegarder : Vous pouvez choisir de sauvegarder des données telles que vos contacts, vos paramètres, vos applications et même vos messages.
- Lancez la sauvegarde : Une fois que vous avez sélectionné ce que vous voulez sauvegarder, commencez le processus. Les données seront sauvegardées sur le cloud et vous pourrez y accéder à tout moment, tant que vous avez une connexion Internet.
L’application Samsung Cloud sur Android est conçue pour fonctionner de manière optimale avec les dispositifs Samsung, garantissant que vos données sont non seulement sauvegardées en toute sécurité mais aussi facilement restaurables, ce qui en fait une option fiable et pratique pour les utilisateurs de Samsung.
Synchronisation entre appareils Android et PC
Parlons maintenant de la synchronisation de vos fichiers entre vos appareils Android et votre PC. C’est un aspect crucial de la sauvegarde, surtout si vous travaillez souvent sur différents appareils et que vous avez besoin d’accéder à vos informations partout et tout le temps.
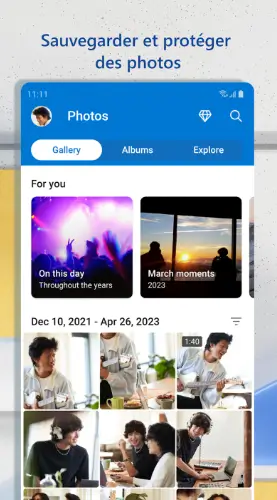
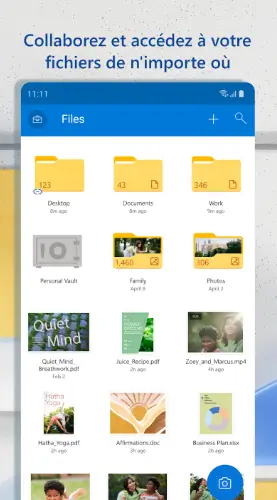
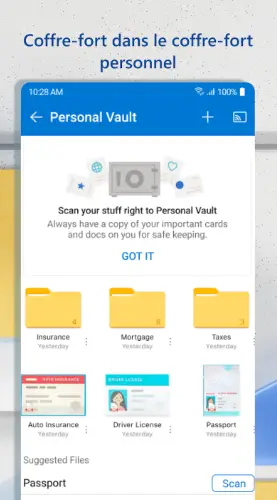
Microsoft OneDrive est une excellente option pour cela. Comme nous le savons, OneDrive est intégré par défaut dans les ordinateurs Windows, et il dispose aussi d’une application Android robuste. Voici quelques avantages clés de l’utilisation de OneDrive pour la synchronisation :
- Accessibilité universelle : Vos fichiers sont accessibles depuis n’importe quel appareil, que ce soit via une application ou un navigateur web.
- Sécurité des données : Microsoft applique des protocoles de sécurité stricts pour protéger vos données.
- Facilité de partage : Partager des documents ou collaborer sur des projets est incroyablement simple avec OneDrive.
Pour commencer avec OneDrive sur Android :
- Téléchargez et installez l’application OneDrive depuis le Google Play Store.
- Connectez-vous avec votre compte Microsoft.
- Activez la synchronisation automatique pour les dossiers que vous souhaitez synchroniser.
De cette façon, tous les fichiers que vous ajouterez à ces dossiers seront automatiquement synchronisés avec votre cloud OneDrive et accessibles sur tous vos appareils.
Google Nearby Share est une autre fonctionnalité utile pour la synchronisation rapide de fichiers entre dispositifs Android et Windows. C’est parfait pour transférer des fichiers sans fil :
- Rapidité : Transférez des fichiers rapidement sans avoir besoin de câbles ou de configurations complexes.
- Simplicité : Il suffit de sélectionner le fichier, de choisir Nearby Share et de sélectionner le dispositif de réception à proximité.
Pour utiliser Nearby Share :
- Assurez-vous que les deux appareils ont Nearby Share activé dans les paramètres de partage.
- Sélectionnez le fichier à partager sur votre Android.
- Choisissez Nearby Share comme méthode de partage et sélectionnez l’appareil avec lequel vous voulez partager.
Avec ces outils, la synchronisation entre votre téléphone Android et votre PC peut devenir une opération simple et routinière, vous permettant d’avoir toujours vos fichiers les plus importants à portée de main, peu importe l’appareil que vous utilisez.
Sauvegarder un téléphone Android sur Mac
Si vous possédez à la fois un téléphone Android et un ordinateur Mac, vous pourriez vous demander comment faire pour synchroniser et sauvegarder vos données entre ces deux appareils.
Android vous permet même de transférer des fichier vers votre Mac
Bien que le monde d’Apple et celui d’Android semblent parfois éloignés, il existe des solutions pratiques pour faciliter leur interaction.
L’une des meilleures options pour connecter votre Android à un Mac est l’utilisation de l’application Android File Transfer. Cet outil simplifie grandement le processus de transfert de fichiers entre votre téléphone Android et votre Mac.
Voici comment vous pouvez utiliser Android File Transfer pour sauvegarder votre téléphone Android sur un Mac :
- Téléchargez Android File Transfer. Rendez-vous sur le site Web d’Android File Transfer et téléchargez l’application pour Mac.
- Installez l’application sur votre Mac. Suivez les instructions d’installation simples après avoir ouvert le fichier téléchargé.
- Connectez votre téléphone Android à votre Mac via un câble USB.
- Déverrouillez votre téléphone et, si demandé, choisissez l’option pour transférer des fichiers (et non juste charger l’appareil).
- Ouvrez l’application Android File Transfer sur votre Mac, qui devrait maintenant afficher les fichiers de votre téléphone.
Vous pouvez maintenant glisser et déposer des fichiers entre votre Mac et votre Android. Que vous souhaitiez transférer des photos, de la musique, des vidéos, ou des documents, tout est possible.
Conseils pour une sauvegarde efficace :
- Organisez vos fichiers avant le transfert pour vous faciliter la tâche.
- Créez des dossiers dédiés sur votre Mac pour les différents types de fichiers afin de garder une bonne organisation.
- Effectuez des sauvegardes régulières pour vous assurer que vous ne perdez pas de données importantes en cas de problème avec votre appareil Android.
Cette méthode manuelle offre un contrôle complet sur les fichiers que vous transférez et sauvegardez, vous permettant de choisir précisément ce que vous voulez garder sur votre Mac.
Créer des sauvegardes locales en environnement de récupération
Pour les utilisateurs Android avancés, la sauvegarde en environnement de récupération, connue sous le nom de NANDroid backup, représente une méthode puissante et complète.
Ce type de sauvegarde permet de créer une image exacte du système, incluant non seulement vos applications et données, mais aussi le système d’exploitation et les paramètres du système.
Elle est idéale pour ceux qui veulent une sécurité maximale et la possibilité de restaurer leur téléphone à un état précis.
Comment fonctionne une sauvegarde NANDroid ?
Pour cela, vous aurez besoin d’un environnement de récupération personnalisé, comme TWRP (Team Win Recovery Project). Voici les étapes de base :
- Installer TWRP sur votre appareil. Cela nécessite généralement un bootloader déverrouillé. Le processus d’installation varie selon le modèle de votre appareil, donc assurez-vous de suivre un guide spécifique à votre modèle.
- Accéder à TWRP. Redémarrez votre téléphone en mode récupération. Sur la plupart des appareils, cela peut être fait en maintenant simultanément les boutons d’alimentation et de volume bas lors du démarrage.
- Sélectionnez l’option ‘Backup’. Dans TWRP, choisissez les partitions que vous souhaitez sauvegarder, comme le système, les données, et le cache.
- Lancez la sauvegarde. Une fois que vous avez sélectionné ce que vous voulez inclure, commencez le processus. La sauvegarde sera stockée sur la mémoire interne de votre appareil ou sur une carte SD externe, selon votre configuration.
Avantages de la sauvegarde NANDroid :
- Restauration complète : En cas de problème, vous pouvez restaurer votre téléphone à exactement le même état qu’au moment de la sauvegarde.
- Flexibilité : Vous pouvez choisir quels éléments sauvegarder et où stocker ces sauvegardes.
- Sécurité : Vos données restent hors ligne et protégées contre les intrusions en ligne.
Cependant, il est important de noter que ce type de sauvegarde est plus technique et peut nécessiter des connaissances avancées en Android.
Elle n’est généralement recommandée que pour les utilisateurs qui sont à l’aise avec le rooting et les modifications du système.
FAQ sur la sauvegarde Android
1- La sauvegarde Google One est-elle sécurisée ?
Absolument. Google One utilise le chiffrement pour protéger vos données pendant le transfert et lorsqu’elles sont stockées sur les serveurs. C’est une option fiable et sécurisée pour la majorité des utilisateurs Android.
2- Puis-je utiliser Google Photos pour sauvegarder des vidéos en haute résolution ?
Oui, vous pouvez. Google Photos permet de sauvegarder des vidéos en haute résolution, mais gardez à l’esprit que si vous optez pour la sauvegarde en haute qualité plutôt qu’en qualité originale, vos vidéos peuvent être légèrement compressées pour économiser de l’espace.
3– Est-il possible de synchroniser des fichiers entre Android et Mac sans utiliser de logiciel tiers ?
Sans logiciel tiers, la tâche peut être plus complexe car Android et macOS n’ont pas de système de synchronisation intégré pour le transfert direct. L’utilisation d’une application comme Android File Transfer reste la méthode la plus simple et la plus directe.
4- Les sauvegardes NANDroid incluent-elles les données des applications ?
Oui, les sauvegardes NANDroid incluent non seulement les données des applications mais aussi toutes les informations du système et les paramètres de configuration. C’est une solution tout-en-un pour restaurer votre téléphone dans son état exact antérieur.
5- Quelle est la différence entre la sauvegarde sur Google Drive et Google One ?
Google Drive est principalement un service de stockage et de partage de fichiers, tandis que Google One est un service d’abonnement qui offre plus d’espace de stockage et des options de sauvegarde complètes pour votre téléphone, en plus de l’accès à certains services premium de Google.
Mandiaye Ndiaye ! Expert en Management d'Activité Opérationnelle | Spécialiste SEO & Transformation Digitale | Web Design & Contenu Optimisé IA |






