
Transférer des fichiers de votre Android vers un Mac, ça peut vite devenir compliqué. Cet article est là pour vous montrer qu’il existe plusieurs méthodes simples et efficaces pour y arriver, sans avoir besoin d’utiliser l’outil proposé par Google.
Nous allons explorer ensemble des solutions qui vous permettront de déplacer vos photos, vos documents et tout autre type de fichiers entre vos appareils, facilement et rapidement.
Solutions Câblées : Connecter Votre Android à macOS
Vous avez sûrement déjà ressenti la frustration de ne pas pouvoir transférer facilement vos fichiers d’un téléphone Android vers un Mac.
Alors, pourquoi est-ce si compliqué, et surtout, comment y remédier ?
La réponse n’est pas si complexe. En fait, il suffit de comprendre quelques concepts clés et de choisir la bonne méthode.
Le Protocole MTP : C’est quoi ?
MTP, qui signifie Media Transfer Protocol, est essentiellement un standard utilisé pour transférer des fichiers entre un dispositif multimédia (comme votre téléphone Android) et un ordinateur.
Sur Windows, c’est assez fluide, mais macOS ne supporte pas nativement MTP, d’où la nécessité de logiciels tiers pour faire le pont.
Comment ça marche ?
- Quand vous connectez votre Android à un Mac via un câble USB, macOS ne reconnaît pas automatiquement l’appareil comme un disque dur externe. C’est là que le MTP entre en jeu.
- Vous devez donc installer un logiciel qui peut communiquer selon ce protocole pour voir et transférer vos fichiers.
OpenMTP : Une alternative solide
Pourquoi se tourner vers OpenMTP ? Parce que l’application officielle de Google, Android File Transfer, est connue pour ses bugs et ses limitations frustrantes.
OpenMTP est une alternative libre et gratuite qui simplifie grandement les choses.
Il est gratuit, open source, et devrait fonctionner suffisamment bien pour la plupart des gens.
Avantages d’OpenMTP :
- Interface conviviale : OpenMTP offre une vue à deux panneaux, permettant de glisser et déposer les fichiers facilement entre votre Mac et votre Android.
- Compatibilité : Conçu pour être universel, il fonctionne avec une grande variété de dispositifs Android, bien que certains utilisateurs aient signalé des problèmes de reconnaissance avec certains appareils spécifiques.
- Gratuité et open source : Pas de frais cachés, et une communauté de développeurs dédiée à améliorer continuellement le logiciel.
N’oubliez pas, pour une expérience optimale, utilisez le câble qui accompagnait votre téléphone, ou assurez-vous que le câble que vous utilisez est de bonne qualité et supporte les transferts de données.
Un mot sur les problèmes possibles
Bien que OpenMTP soit une excellente solution, il est important de noter qu’il n’est pas parfait.
Il pourrait ne pas se sentir aussi intégré à macOS comme d’autres applications, étant donné qu’il utilise Electron pour fonctionner, ce qui peut parfois donner une impression moins fluide.
Lire également : Les 12 Meilleurs Gestionnaires de Fichiers Android en 2024
Solutions Intégrées à Finder
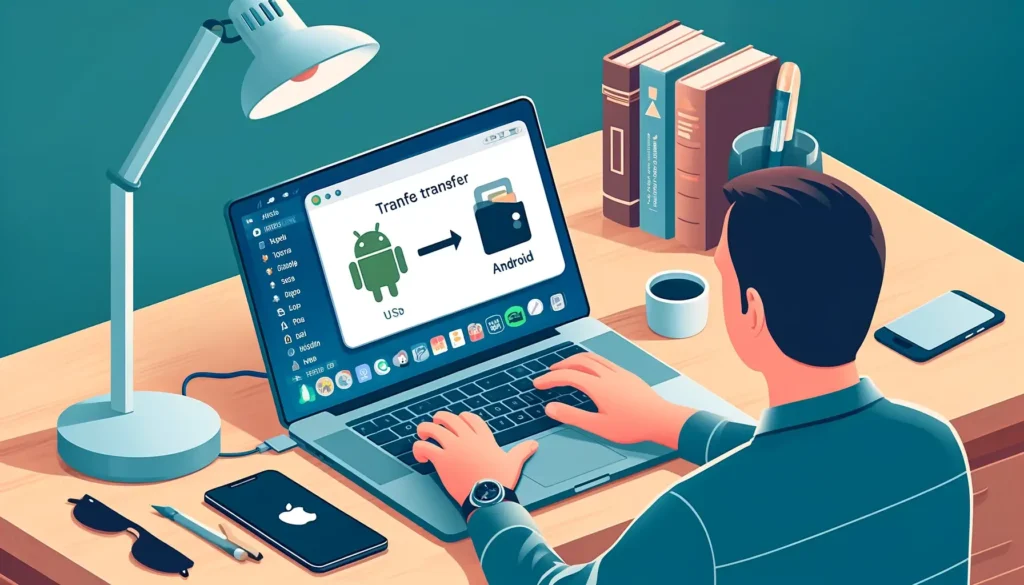
Transférer des fichiers de votre Android vers macOS ne devrait pas être une corvée.
Heureusement, avec des outils comme MacDroid et Commander One, ce processus peut devenir aussi simple que de brancher votre téléphone et de le voir apparaître directement dans Finder, comme n’importe quel autre disque externe.
MacDroid : L’Élégance de la Simplicité
MacDroid n’est pas juste un autre logiciel de transfert de fichiers. Il s’agit d’une solution élégante qui s’intègre parfaitement à Finder, ce qui rend l’expérience utilisateur incroyablement intuitive et familière.
Voici comment cela fonctionne :
- Installation rapide : Après l’installation de MacDroid, vous sélectionnez simplement le mode MTP et ajoutez votre appareil.
- Connexion directe à Finder : Une fois connecté, votre téléphone Android apparaît dans la barre latérale de Finder, prêt à être exploré comme n’importe quel disque dur externe.
Pourquoi choisir MacDroid ?
- Intégration native : Contrairement à d’autres solutions, MacDroid se fond dans l’environnement macOS, vous donnant l’impression qu’il a toujours fait partie de votre système.
- Transfert bidirectionnel : Non seulement vous pouvez transférer des fichiers de votre Android vers macOS, mais vous pouvez également facilement faire l’inverse, bien que cela nécessite un abonnement annuel de 19,99 $ pour l’accès complet.
Commander One : Pour les Utilisateurs Exigeants
Si vous n’êtes pas un grand fan de Finder ou si vous recherchez des fonctionnalités plus avancées, Commander One est la réponse.
C’est un gestionnaire de fichiers robuste qui améliore et étend les capacités de Finder avec une panoplie de fonctionnalités supplémentaires.
Caractéristiques clés de Commander One :
- Gestion avancée des fichiers : Avec deux panneaux pour une gestion de fichiers plus efficace et des onglets multiples pour une navigation simplifiée.
- Personnalisation élevée : Des raccourcis clavier personnalisables et des prévisualisations de fichiers customisées pour une expérience unique.
- Accès root : Pour les utilisateurs qui ont besoin de plus de contrôle sur leurs fichiers, Commander One offre un accès root pour une gestion en profondeur.
Version Pro de Commander One :
- Intégrations supplémentaires : Comprend un gestionnaire FTP, l’intégration de Dropbox et Google Drive, un gestionnaire de processus, et plus encore.
- Achat unique : Pour 29,99 $, vous obtenez une licence à vie avec toutes les fonctionnalités avancées, et une période d’essai de 15 jours est également offerte pour tester toutes les fonctionnalités avant l’achat.
Solutions via Réseau Local
Parfois, les câbles ne sont tout simplement pas pratiques, ou peut-être préférez-vous une méthode moins encombrante pour transférer vos fichiers.
Heureusement, il existe des solutions qui utilisent votre réseau local pour faciliter le transfert de fichiers entre votre Android et votre Mac. Parlons de deux outils particulièrement utiles : Snapdrop et Solid Explorer.
L’outil open-source est une application web progressive que vous pouvez enregistrer sur l’écran d’accueil de votre téléphone Android et qui est construite avec WebRTC, WebSockets et NodeJS.
Snapdrop : La Simplicité Faite Outil
Imaginez pouvoir glisser et déposer des fichiers aussi facilement que lorsque vous les partagez entre deux dossiers sur votre ordinateur. C’est exactement ce que Snapdrop vous permet de faire, mais entre des appareils différents, sans rien installer !
Voici ce que vous devez savoir sur Snapdrop :
- Aucune installation requise : Ouvrez simplement snapdrop.net dans les navigateurs de vos deux appareils.
- Interface utilisateur intuitive : L’interface est claire et épurée, rendant le partage de fichiers instantanément compréhensible même pour les novices.
Avantages de Snapdrop :
- Rapidité : Les fichiers sont transférés directement d’un appareil à l’autre sans transiter par Internet, ce qui accélère le processus.
- Sécurité : Les transferts se font au sein de votre réseau local, ce qui signifie que vos données ne quittent pas votre environnement sécurisé.
- Flexibilité : En plus des fichiers, vous pouvez envoyer des textes et des liens, ce qui peut être très pratique pour partager rapidement des informations entre vos appareils.
Solid Explorer
Pour ceux qui cherchent une solution plus robuste et avec plus de fonctionnalités, Solid Explorer est une excellente option.
Cette application Android ne se contente pas de vous permettre de parcourir vos fichiers ; elle peut transformer votre téléphone en un serveur FTP.
Comment utiliser Solid Explorer comme un serveur FTP :
- Installation de Solid Explorer : Téléchargez l’application sur votre téléphone Android.
- Configuration du serveur FTP : Allez dans le menu et lancez le serveur FTP intégré.
- Connexion depuis votre Mac : Entrez l’adresse FTP fournie dans le Finder sous ‘Aller’ > ‘Se connecter au serveur’.
Pourquoi choisir Solid Explorer ?
- Contrôle complet : Vous gérez qui accède à vos fichiers en sécurisant la connexion avec un nom d’utilisateur et un mot de passe.
- Accès facile : Accédez à vos fichiers depuis n’importe quel appareil connecté à votre réseau qui supporte une connexion FTP.
Lire également : Trouver Facilement vos Téléchargements sur Android (et Tablette)
Solutions Basées sur le Cloud
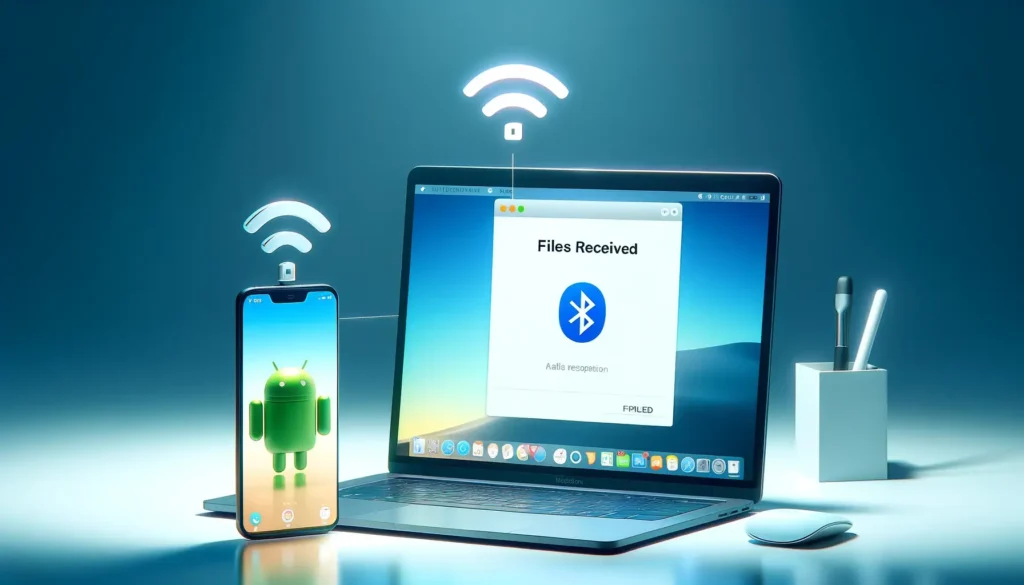
Le cloud est devenu roi.
Il serait dommage de ne pas exploiter ses avantages pour le transfert de fichiers entre Android et macOS.
Les solutions cloud offrent non seulement une grande facilité d’utilisation, mais garantissent également que vos fichiers sont accessibles de partout, à tout moment.
Jetons un coup d’œil à deux options populaires : AirDroid et les services de stockage en cloud comme Google Drive.
AirDroid
AirDroid n’est pas seulement une application de transfert de fichiers. C’est un véritable couteau suisse pour votre smartphone Android, qui élargit considérablement les possibilités de communication entre vos appareils.
Pourquoi choisir AirDroid ?
- Polyvalence : AirDroid permet de transférer des fichiers, mais aussi de mirroir vos notifications, de gérer vos SMS et même d’utiliser votre téléphone à distance.
- Sécurité : Les connexions entre vos appareils sont chiffrées, ce qui signifie que vos données restent sécurisées pendant le transfert.
- Facilité d’utilisation : L’interface utilisateur d’AirDroid est intuitive et vous permet de commencer à transférer des fichiers en quelques clics après l’installation.
Comment démarrer avec AirDroid ?
- Téléchargez et installez l’application sur votre Android et l’application correspondante ou accédez au site web sur votre Mac.
- Connectez vos appareils sur le même réseau Wi-Fi ou via internet pour une flexibilité maximale.
- Commencez le transfert de fichiers, la gestion des notifications, ou utilisez d’autres fonctionnalités selon vos besoins.
Utiliser les Services Cloud Existants
Pour ceux qui préfèrent une approche plus traditionnelle, les services de stockage en cloud comme Google Drive, Dropbox ou OneDrive offrent une excellente alternative.
Ils sont particulièrement utiles pour ceux qui travaillent fréquemment sur plusieurs dispositifs ou qui ont besoin d’accéder à leurs fichiers depuis différents endroits.
Avantages des services cloud :
- Accessibilité : Accédez à vos fichiers où que vous soyez, à condition d’avoir une connexion internet.
- Sécurité renforcée : La plupart des services cloud offrent un chiffrement de bout en bout pour vos fichiers stockés.
- Facilité de partage : Partager des fichiers avec des collègues ou des amis est aussi simple que de leur envoyer un lien.
Comment utiliser ces services pour le transfert de fichiers ?
- Créez un compte ou connectez-vous à un service existant.
- Téléchargez vos fichiers sur le cloud depuis votre Android ou votre Mac.
- Accédez ou téléchargez ces fichiers depuis l’autre appareil en vous connectant à votre compte.
Solutions Physiques : Via USB et OTG
Quand il s’agit de transférer des fichiers, parfois la vieille école est la meilleure école !
Utiliser un câble USB ou un adaptateur OTG (On-The-Go) pour connecter directement votre appareil Android à votre Mac peut sembler un peu rétro, mais c’est souvent la méthode la plus rapide et la plus sûre pour des fichiers volumineux ou sensibles.
Pourquoi choisir les transferts physiques ?
1. Fiabilité :
Les transferts directs évitent les problèmes de connexion Internet ou de dépendance à des services tiers. Vous avez un contrôle total sur le transfert de vos données, sans intermédiaire.
2. Sécurité :
Transférer des fichiers via un câble USB ou OTG minimise les risques de piratage, car il n’y a aucune donnée envoyée à travers le réseau.
3. Vitesse :
Les vitesses de transfert via câble sont généralement supérieures à celles des transferts sans fil ou cloud, surtout pour les gros fichiers.
Comment réaliser un transfert physique ?
Utilisation d’un câble USB :
- Connectez votre téléphone à votre Mac avec le câble USB qui est venu avec votre téléphone ou un autre câble de haute qualité.
- Changez le mode de connexion sur votre téléphone à ‘Transfert de fichiers’ ou ‘MTP (Media Transfer Protocol)’ dès que vous le branchez.
- Accédez à vos fichiers depuis Finder sur votre Mac, comme vous le feriez avec n’importe quel disque dur externe.
Utilisation d’un adaptateur OTG :
- Connectez l’adaptateur OTG à votre téléphone.
- Branchez une clé USB ou un autre dispositif de stockage sur l’adaptateur.
- Copiez ou déplacez les fichiers depuis votre téléphone vers le dispositif de stockage.
- Connectez le dispositif de stockage à votre Mac et accédez aux fichiers transférés.
Conseils pour un transfert réussi :
- Utilisez des câbles et des adaptateurs de qualité pour éviter les interruptions pendant le transfert.
- Vérifiez la compatibilité de votre téléphone avec OTG si vous optez pour cette méthode.
- Soyez patient : pour les fichiers très lourds, le transfert peut prendre du temps.
Mandiaye Ndiaye ! Expert en Management d'Activité Opérationnelle | Spécialiste SEO & Transformation Digitale | Web Design & Contenu Optimisé IA |







[…] Lire également : 5 Façons de Transférer des Fichiers d’Android vers macOS […]
[…] Lire également : 5 Façons de Transférer des Fichiers d’Android vers macOS […]